Monitoring video of events, Before you begin, Before you begin replay event video – Interlogix TruPortal User Manual
Page 88: Replay event video
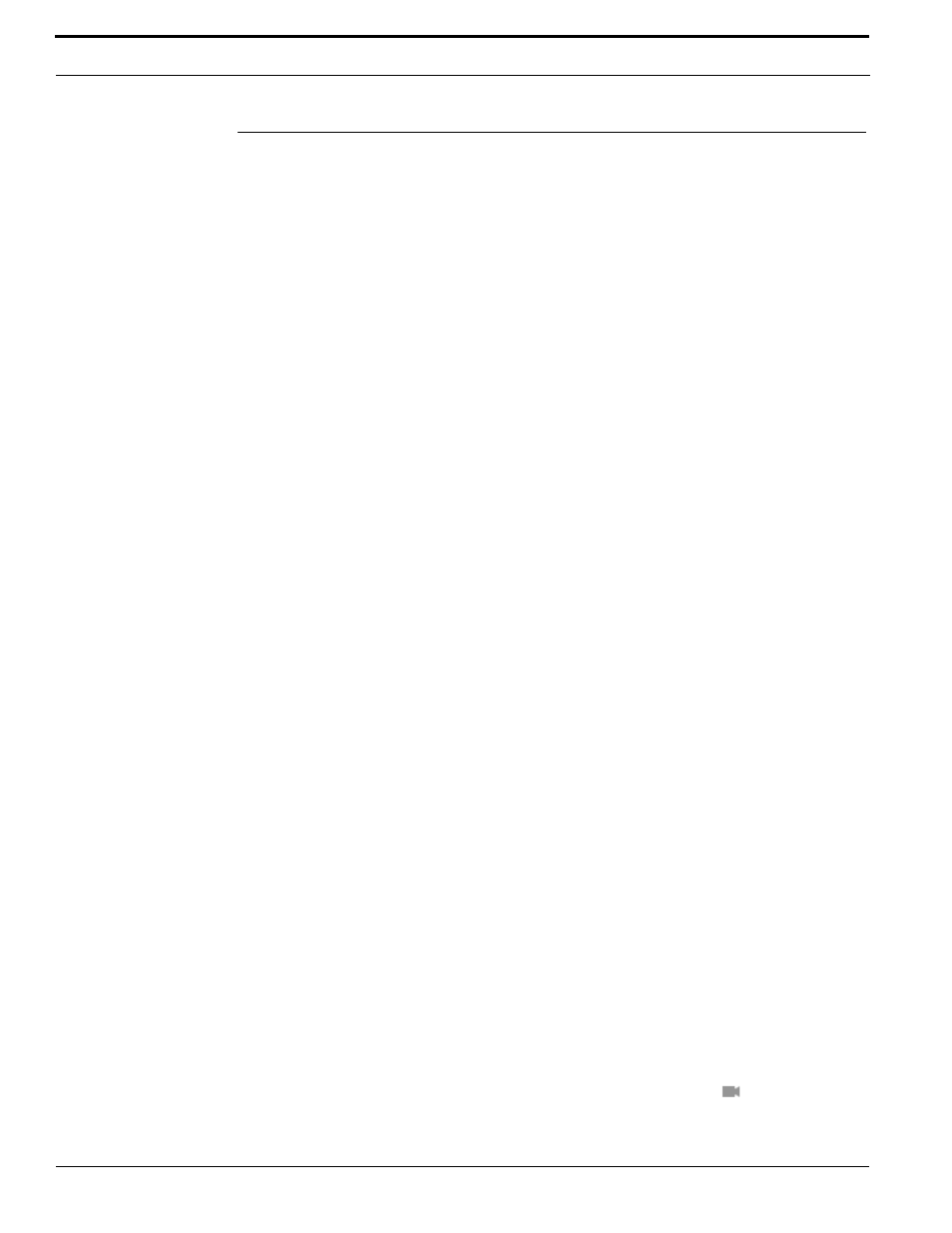
Monitoring Access
76
TruPortal Software User Guide
Monitoring Video of Events
The System can display the live or recorded video from specific cameras, and associate recorded
video with events at specific devices, such as readers and doors. (See
page 33.)
Links to event-specific video are found on the Events page. Use the Monitoring > Video page to
monitor the video feed from one or more cameras. Video clips of live or recorded video can be
downloaded to a local client workstation.
Before You Begin
Before playing video on either the Events or Monitoring > Video page, make sure that the security
settings for Internet Explorer are set properly, as described next.
1.
Open Internet Explorer.
2.
On the Tools menu, click Internet options.
3.
Switch to the Security tab and click [Custom level...].
Note:
If the Custom level... button is not enabled, network security policies may be in place to
prevent users from changing Internet Explorer settings. Contact the network
administrator or run Internet Explorer as an administrator.
4.
Scroll down the Security Settings list to display the ActiveX controls and plug-ins settings.
5.
For Automatic prompting for ActiveX controls, click Enable.
6.
For Download signed ActiveX controls, click Enable or Prompt.
7.
For Initialize and script ActiveX controls not marked as safe for scripting, click Enable or
Prompt.
8.
For Run ActiveX controls and plug-ins, click Enable or Prompt.
9.
For Script ActiveX controls marked safe for scripting, click Enable or Prompt.
10.
Scroll down the Security Settings list to display the Miscellaneous settings.
11.
For Active scripting, click Enable or Prompt.
12.
Scroll down the Security Settings list to display the Scripting settings.
13.
For Use Pop-up Blocker, click Disable.
14.
Click OK, and then click OK again to save the settings.
Also, the first time video is accessed, a message will appear to indicate that a proprietary video player
must be installed. Click [Download and Install] to install the software. (If network security policies
block the download, contact the network administrator or run Internet Explorer as an administrator.)
After a message appears to indicate that the video player was installed successfully, log out of the
System and then log back in to access video.
IMPORTANT: Existing TruPortal 1.0 or goEntry 3.0 users must uninstall (if applicable) the
current version of the TruPortal ActiveX Control via the Control Panel >
Programs and Features > Uninstall a Program option before installing the
updated proprietary video player.
Replay Event Video
Events with associated recorded video will have a hyper-linked camera icon (
) next to the Event
Description on the Events page.
