Configuring a network share, Add a network share, Copy an action trigger record – Interlogix TruPortal User Manual
Page 74: Remove an action trigger record
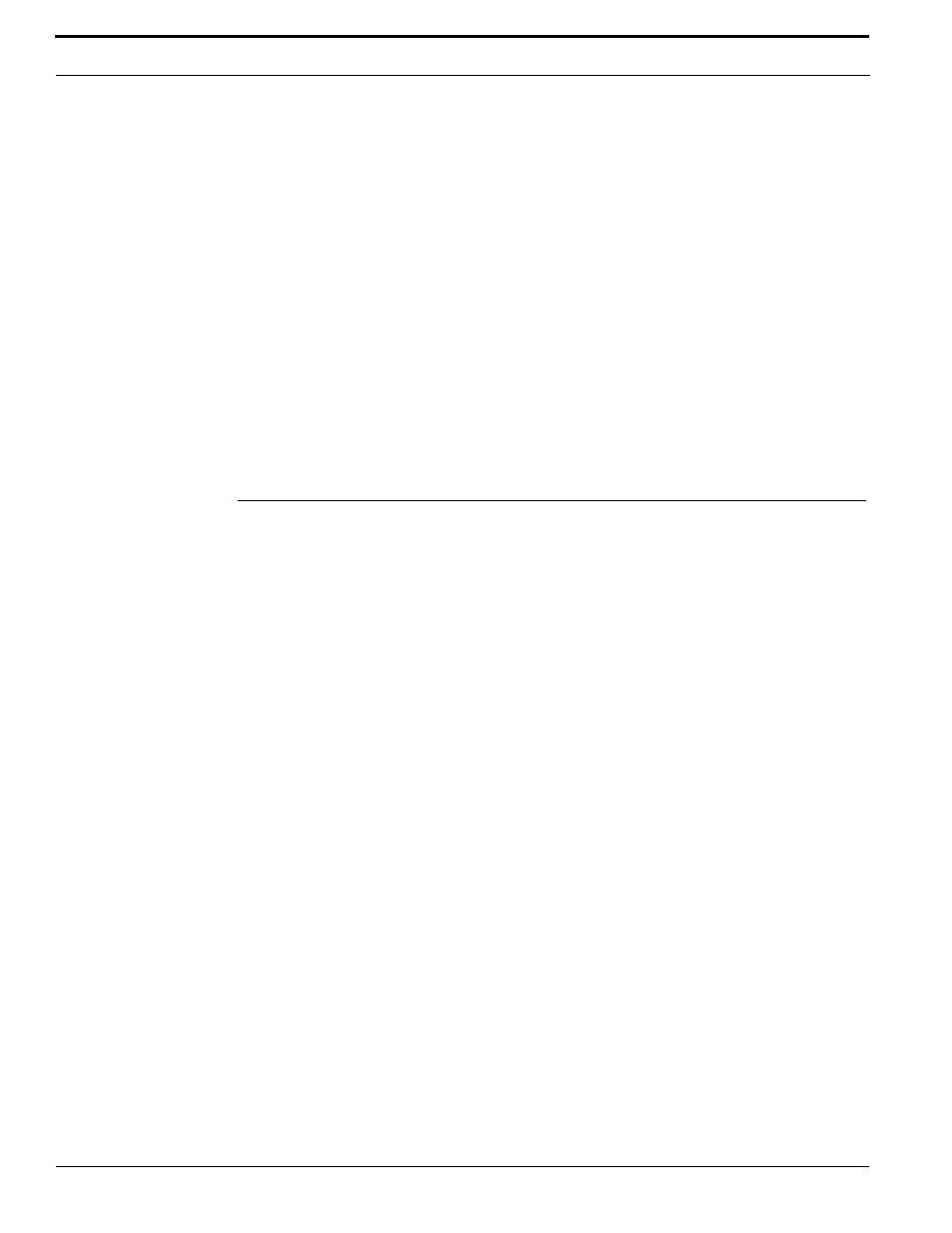
Configuring the System
62
TruPortal Software User Guide
Copy an Action Trigger Record
1.
Select System Administration > Action Triggers.
2.
Click the action trigger record to select it.
3.
Click [Copy].
4.
Edit the record, as necessary.
5.
Click [Accept Changes].
Remove an Action Trigger Record
1.
Select System Administration > Action Triggers.
2.
Click the action trigger record to select it.
3.
Click [Remove].
The Remove Item dialog box appears.
4.
Click [Remove].
Configuring a Network Share
As described in
on page 87, backups can be scheduled to occur automatically and
the resulting backup file will be sent to a shared network resource, known as a network share.
Network shares can be configured for a network folder, or for a remote file system that uses one of the
following communications protocols:
•
File Transfer Protocol (FTP)
•
File Transfer Protocol Secure (FTPS)
•
Common Internet File System (CIFS)
Add a Network Share
To configure a network share for scheduled backups:
1.
Select System Administration > Network Share.
2.
Click [Add].
3.
Select a communications protocol in the Protocol field to connect to a remote file system, or
select None to use a network folder.
Note:
As data is entered in the fields on the page, the Share Name field will change to reflect
the new information.
4.
If FTP or FTPS was selected in
, type the port number of the connection in the Port field.
5.
Type the IP address or hostname of the network share in the Host field.
6.
Type the directory location of the network share in the Host field.
7.
If a remote file system protocol was selected in
, type the user name needed to log into the
system in the User field.
8.
If a remote file system protocol was selected in
, type the password needed to log into
system in the Password field.
9.
Click [Accept Changes].
