Using the upgrade wizard – Interlogix TruPortal User Manual
Page 23
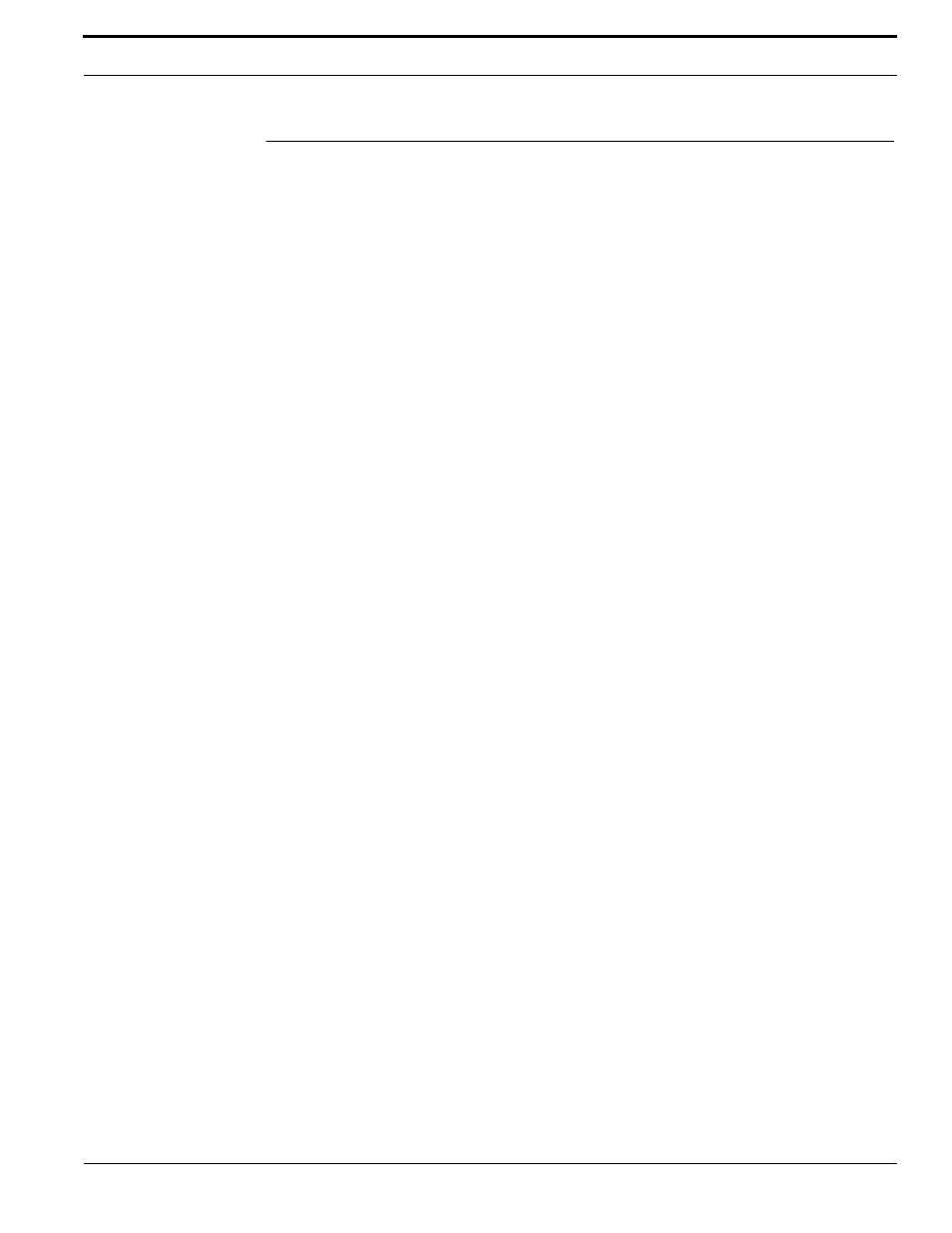
TruPortal Software User Guide
11
Using the Upgrade Wizard
Using the Upgrade Wizard
Existing TruPortal 1.0 or goEntry 3.0 customers can use the Upgrade Wizard to upgrade the System
Controller remotely from a local client workstation from one version of the product to another version
(for example, from version 1.0 to version 1.5). This process involves downloading files from the
product website, and then using the Upgrade Wizard to back up data, update the firmware and core
code on the System Controller, and then restore data.
Before using the Upgrade Wizard, note the following details:
IMPORTANT: Do not power cycle the System Controller (i.e. turn it off and unplug the
power) during an upgrade.
IMPORTANT: Upgrading is different than updating the firmware. A firmware update only
impacts the firmware, while an upgrade impacts both the firmware and the core
code on the System Controller. Do not use the System Administration >
Firmware Updates page to upgrade the System Controller; use the Upgrade
Wizard instead.
•
After an upgrade, the System Controller cannot be converted back to a previous version.
•
The Upgrade Wizard is not compatible with Microsoft Windows XP.
•
(Recommended) Run the Upgrade Wizard directly from the physical TruPortal DVD, as opposed
to a mounted ISO image.
•
Although the Upgrade Wizard provides an option to back up data, an extra backup file can be
created as a precaution (see
on page 88). Configuration settings can also be
backed up (see
Saving and Restoring Custom Settings
on page 89). To save an historical record
of events, use the Import/Export Wizard to export events in CSV format.
•
If upgrading from goEntry to TruPortal, card format information will be preserved.
•
Make sure that all users are logged out of the System before using the Upgrade Wizard.
•
Make sure that any backup and restore processes are finished.
•
The upgrade will be faster and more reliable if the System Controller uses a static IP address. (To
change this setting, see
on page 17.) If a dynamic IP address is used,
the IP address may change during the upgrade and the process will stop. If this occurs, use the
Installation Wizard to obtain the new IP address and then restart the Upgrade Wizard.
•
A [Finish] button appears on many wizard pages; click it to stop the upgrade, if necessary.
To use the Upgrade Wizard:
1.
Log into the product web site and download the following files to a local client workstation:
•
The ISO image of the latest version of the Utilities disc.
•
The NGP.bin source file that will be used to update the firmware.
IMPORTANT: Do not change the name of the downloaded files.
2.
Use a third-party application to mount (i.e., add) the downloaded ISO image to the local client
workstation.
3.
In Windows Explorer, navigate to the \PanelUpgradeWizard folder in the ISO image.
4.
Double-click PanelUpgradeWizard.exe.
The wizard will create a folder called \
two subfolders: \Backups and \Logs.
5.
When the Introduction page appears, select a Language and click [Next].
