Add an action trigger record – Interlogix TruPortal User Manual
Page 73
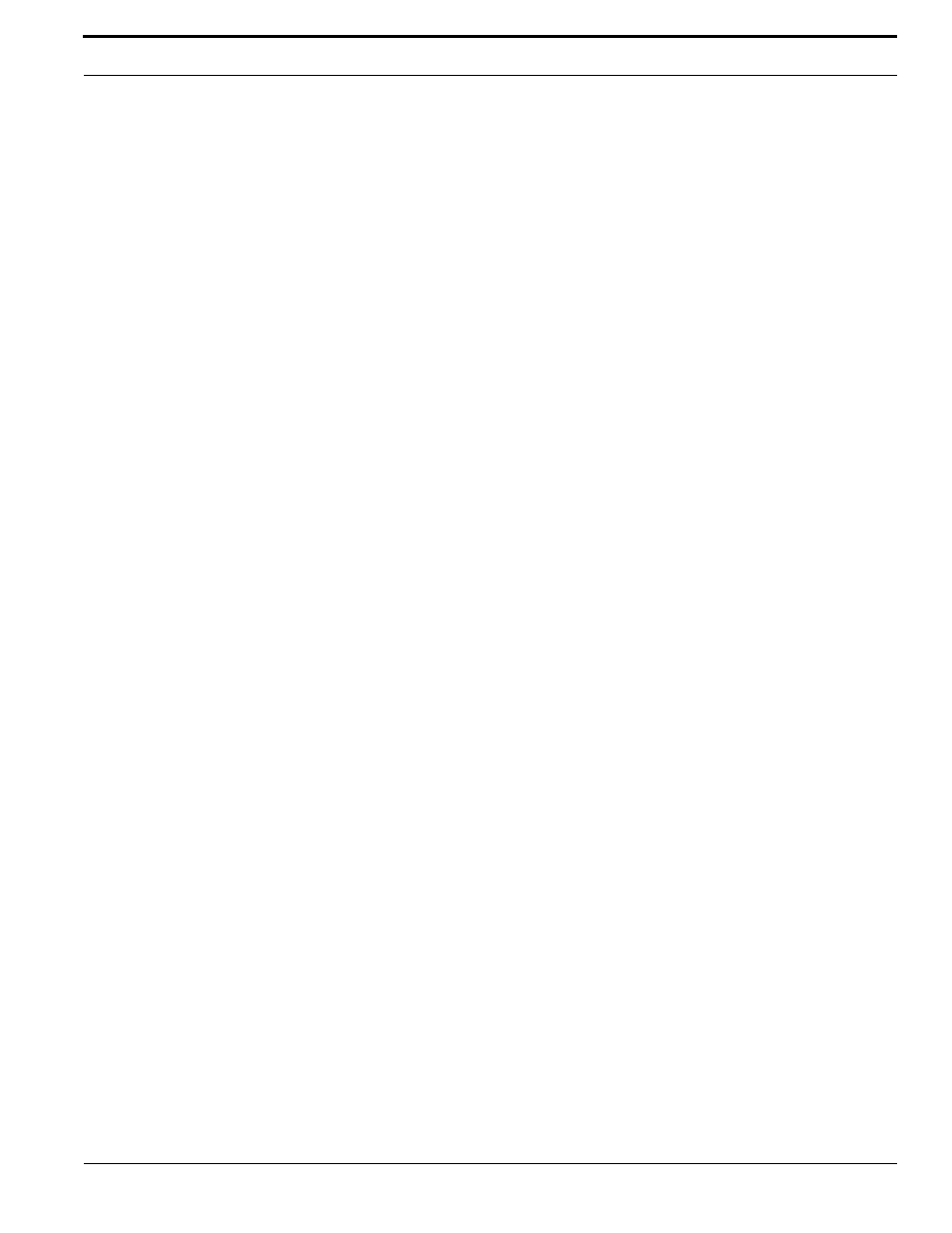
TruPortal Software User Guide
61
Configuring Action Triggers
Add an Action Trigger Record
1.
Select System Administration > Action Triggers.
2.
Click [Add].
3.
Type a descriptive name for the record, up to 64 characters long, in the Action Trigger Name
field.
4.
Select values in the four drop-down list boxes to create the first condition statement that will
trigger an action.
5.
To create additional condition statements in the same group:
a.
Click the [+] button on the same line as the last condition statement.
b.
Select values in the four drop-down list boxes.
c.
Repeat
for each new condition statement.
d.
If necessary, click the [-] button to remove a condition statement.
6.
To create a new group of condition statements, click the [+] button that appears on the same line
as the Any Can Occur drop-down list box.
7.
Adjust the Any Can Occur drop-down list boxes to create logical operators (i.e., AND/OR
statements) for the condition statements in each group.
8.
Click [Accept Changes].
9.
Next, click [Actions] to configure the action(s) that will occur when any or all (depending on
how triggers are configured) condition statements are true.
The Actions tab includes two sections: Activation Actions and Deactivation Actions. Actions can
be added to either or both of these sections, as necessary.
10.
To add System, Area, Output, or Door actions:
a.
Click [Add] beneath the Activation Actions or Deactivation Actions section.
b.
Select the type of action being added.
c.
In the Configure Actions dialog box, select each entity and the action that will occur.
d.
Click [Ok] to close the Configure Actions dialog box.
11.
To add Email actions:
Note:
Avoid adding large quantities of Email actions to avoid “spamming” recipients.
a.
Click [Add] beneath the Activation Actions or Deactivation Actions section.
b.
Select Email Actions.
c.
In the Configure Actions dialog box, select each email distribution list to which a message
will be sent when a trigger condition changes. Messages can also be sent to all lists.
d.
Type the Email Text.
e.
Select a Retry Timeout value. If the initial email fails due to a connection error, the System
will try to send the message again, doubling the length of time between each attempt until
the Retry Timeout value is reached.
f.
Click [Ok] to close the Configure Actions dialog box.
12.
Click [Accept Changes].
