Configure the system controller, Assign meaningful names to hardware, Assign meaningful names to – Interlogix TruPortal User Manual
Page 35: Hardware, Be customized later (see, Assign, Meaningful names to hardware
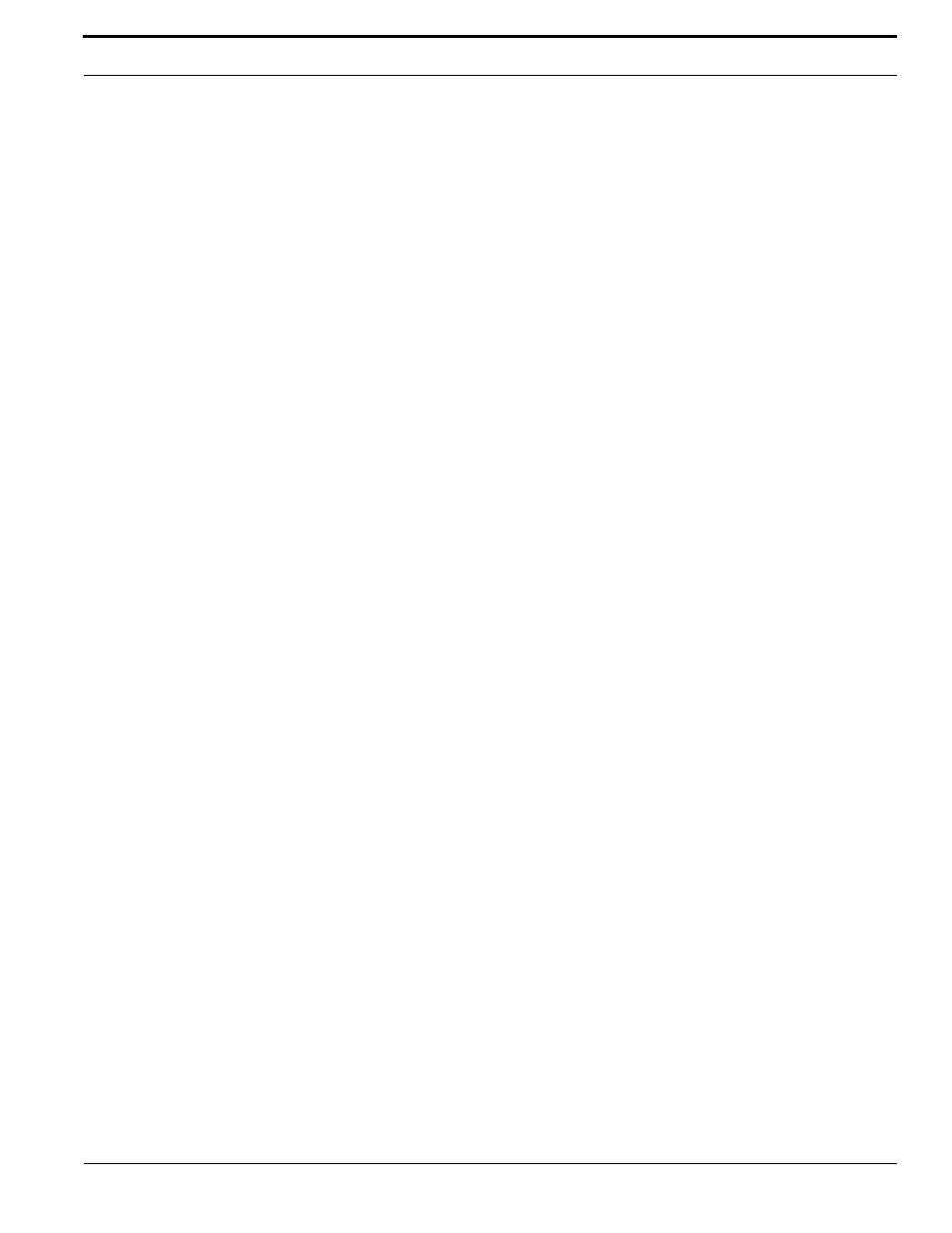
TruPortal Software User Guide
23
Configuring Devices
IMPORTANT: Door controllers will go offline during the scan, which usually takes several
minutes.
1.
Select System Administration > Devices.
2.
Select the System Controller.
3.
Click [Scan for Hardware Changes].
4.
Click [Accept Changes].
If the System detects any issues (for example, if no backup battery is installed), a notification will
appear in a black box at the top of the User Interface; click inside the box to open the Monitoring
> Diagnostics page and learn more about the issues. See
Assign Meaningful Names to Hardware
Regardless of whether the System has a few devices or many devices of various types, effective
naming conventions are essential for a successful deployment. The use of meaningful and well-
structured names for inputs, outputs, door controllers, readers, etc. will help to:
•
Identify the location and function of each device.
•
Organize devices into meaningful groups.
•
Aid in the monitoring of access events.
Instead of using generic names assigned to devices by the Installation Wizard (e.g., Door Controller
8888), use pertinent elements in each device name to provide a frame of reference regarding the
device type, location, or another category that is meaningful for an installation, such as Main Lobby,
East Wall Doors for a door controller.
Note:
If default names are not customized, remember that any changes made to the name of a
parent object must also be made to any child objects (for example, the doors and readers
connected to a door controller) to avoid inconsistent device names.
Before beginning this task, consult the installation chart created when devices were installed, as
described in
Documenting the Physical Location of Each Device
1.
Select System Administration > Devices.
2.
Select the System Controller.
3.
Type a descriptive Device Name.
4.
Click [Accept Changes].
5.
Select the first door controller on the list.
6.
Compare the Serial Number to the installation chart to confirm that the correct device was
selected in the User Interface.
7.
Type a descriptive Device Name.
8.
Click [Accept Changes].
9.
Repeat for each of the devices in the hierarchy.
Configure the System Controller
The System Controller can accept four general purpose auxiliary inputs and produce two general
purpose output signals, which must be manually activated. The inputs can be used for accessories
such as a room motion detector, or for inputs from other systems, such as a fire alarm system. These
represent optional configurations, and should only be enabled if installed. General purpose inputs can
be configured to unlock all doors automatically when triggered, as in the case of a fire alarm or other
emergency.
