Managing credentials, Using an enrollment reader, Using an enrollment reader add a credential – Interlogix TruPortal User Manual
Page 80: Using, An enrollment reader, Credential. see, Add a, Credential, Add a credential
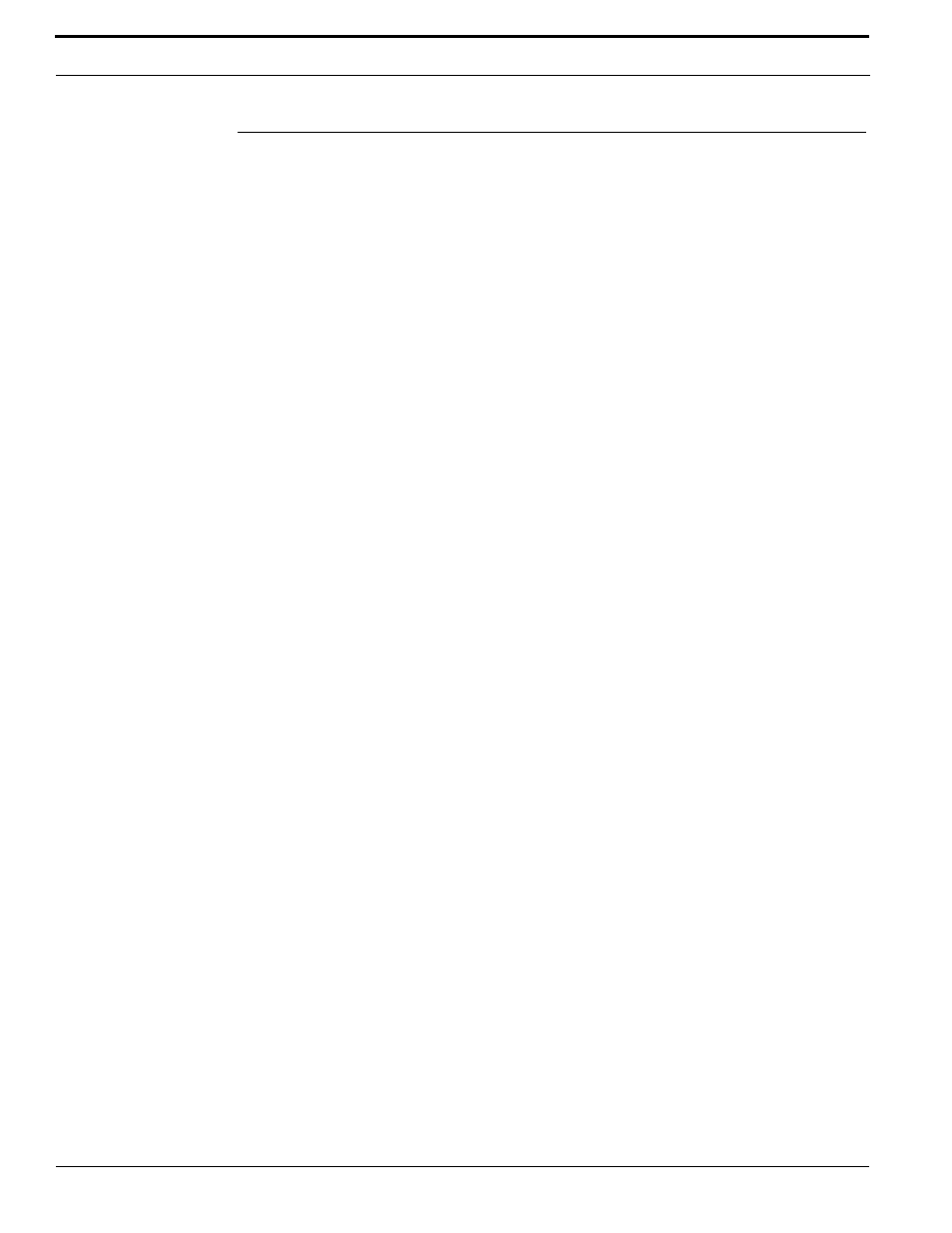
Managing Access
68
TruPortal Software User Guide
Managing Credentials
Every person who needs to enter a facility will need a credential (i.e., an ID badge with an encoded
number that is recognized by the System). Before assigning a credential, add the person to the
database. See
Note:
Whenever credentials are changed or deleted, the local cache on IPSDCs is cleared to
prevent unauthorized access in case IPSDCU Fallback Mode is being used. See
Using an Enrollment Reader
The optional enrollment reader (TP-RDR-LRN) can be connected with a local client workstation and
then used to read credentials. The credential data will be automatically inserted into the Credential
ID field on the Access Management > Persons page. This device can save time if numerous
credentials are being added.
Install and configure the reader on the local client workstation according to the manufacturer’s
instructions, which are available online at
wnload the pcProx Configuration
Utility, which includes documentation for the pcProx Plus reader (i.e., the TP-RDR-LRN).
Note the following details about configuring the enrollment reader:
•
If using credentials with a facility code, configure the reader to separate the facility code from the
credential code on the badge.
•
The pcProx Configuration Utility uses .hwg files to configure the enrollment reader. Use the
Casi_card.hwg configuration file to recognize CASI Prox badges.
Add a Credential
Before adding a credential to a person, first create a record for that person. See
1.
Select Access Management > Persons.
2.
Select the Person needing the credential.
3.
Click [Credentials].
4.
Click [Add Credential].
5.
Click the General tab.
6.
Type the Credential ID.
If the optional enrollment reader is attached to the local client workstation, click inside the
Credential ID field and then swipe the person’s badge card through the reader to populate the
field.
7.
(Optional) Type the PIN code.
Note:
Use a pound sign (#) at the end of each PIN, especially if the PIN length is less than the
Max PIN Length defined on the Security tab of the System Administration > System
Settings page. Pound signs are required for PINs used on devices connected to IPSDCs.
8.
(Optional) Select Use extended strike/held times if the person with this credential needs extra
time to open and pass through doors.
9.
(Optional) Select Anti-Passback Exempt if using anti-passback and this credential is not to be
tracked.
