Configure inputs and outputs – Interlogix TruPortal User Manual
Page 36
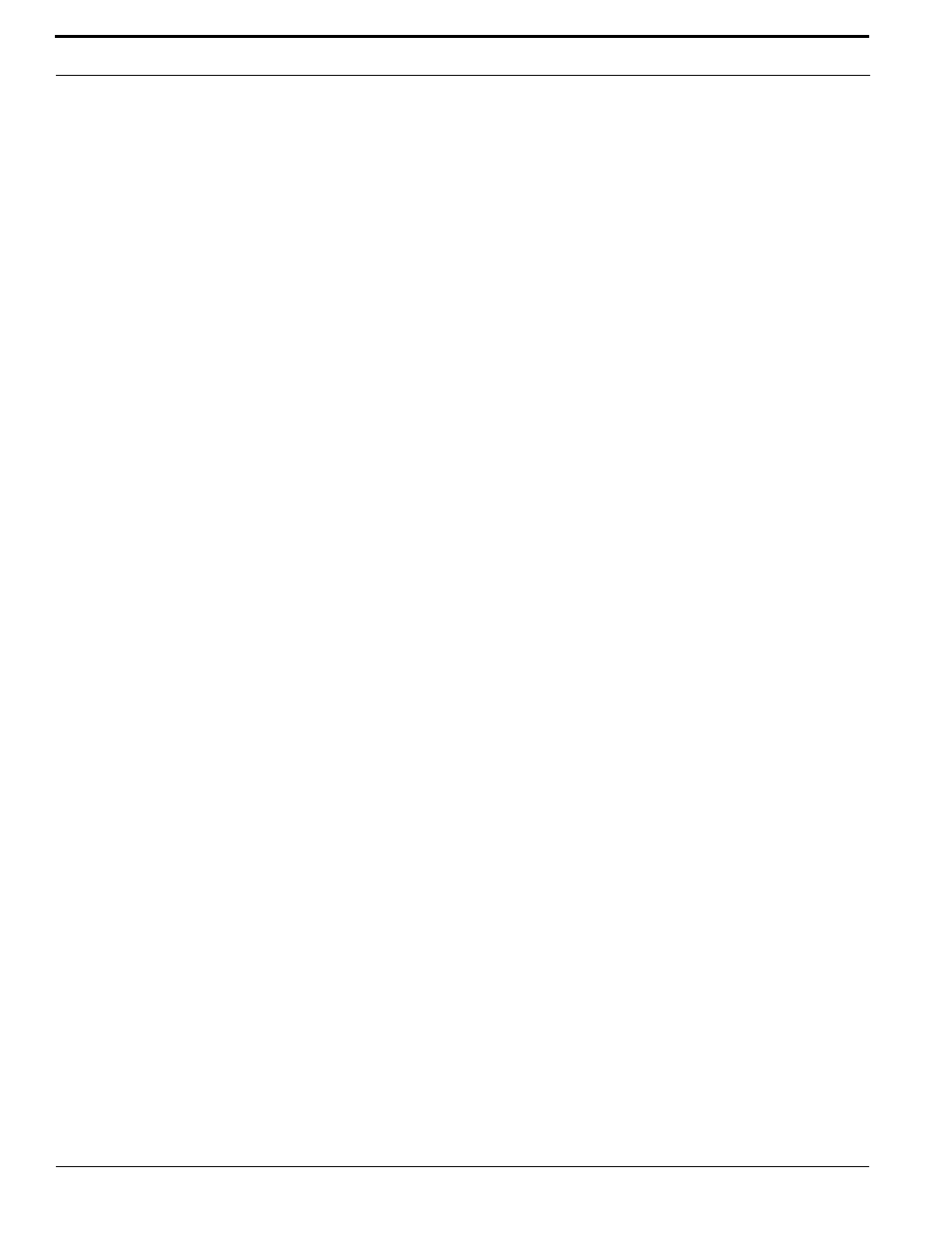
Configuring the System
24
TruPortal Software User Guide
1.
Select System Administration > Devices.
2.
Select the System Controller.
3.
Click the General tab.
4.
Select a Linked Camera if one is configured to monitor the System Controller’s physical
location.
5.
Click the
tab.
6.
For each general purpose auxiliary input that is connected:
a.
Select Enabled.
b.
Type a meaningful name.
c.
Select the Type.
d.
(Optional) Select Unlock All Doors if the input is from an alarm or emergency system.
e.
(Optional) Select a Linked Camera if one is associated with the input source (for example,
a camera associated with a room motion detector).
7.
Click the
tab.
8.
For each general purpose auxiliary output that is connected:
a.
Select Enabled.
b.
Type a meaningful name.
c.
Select Active On/Off if the relay should be energized when the output is off, otherwise clear
the check box.
d.
(Optional) Select a Linked Camera if one is associated with the output.
9.
Click [Accept Changes].
10.
Click [Reboot Controller] to restart the System Controller.
Configure Inputs and Outputs
Inputs and outputs are general purpose options that can configured to meet the needs of a site. An
input might be a signal from a motion detector, for example. An output is an electrical pulse from the
System Controller to some device.
Use the System Administration > Devices page to configure inputs and outputs. Inputs and outputs
can be monitored from the Monitoring > Inputs/Outputs page, and outputs can be activated manually
from that page. Outputs can also be controlled by action triggers.
