Configure a door controller, Replace a, Door controller – Interlogix TruPortal User Manual
Page 37: Replace a door controller
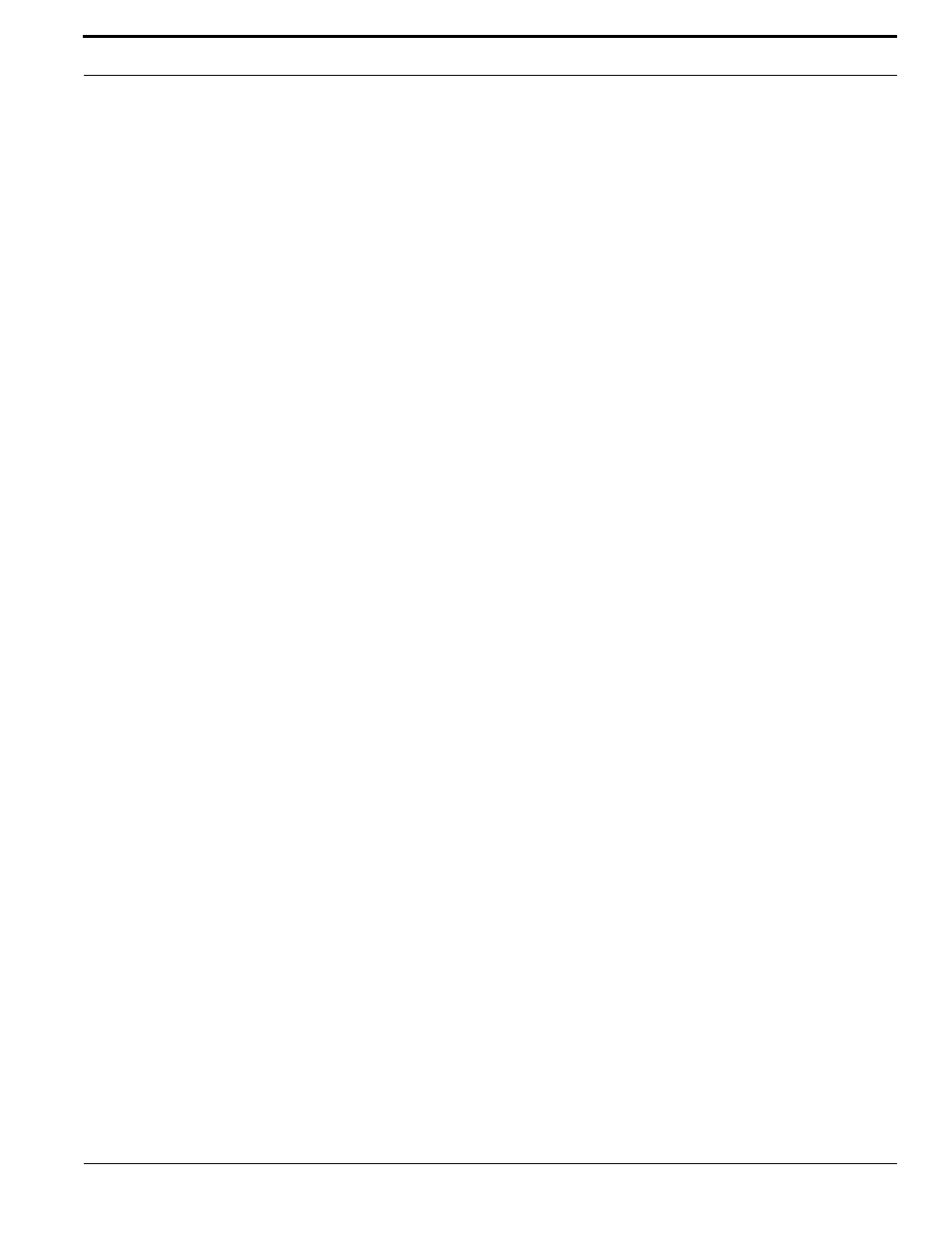
TruPortal Software User Guide
25
Configuring Devices
Configure a Door Controller
Note:
If any IPSDCs are installed, configure them to recognize the IP address of the System
Controller before configuring them in the User Interface. See
Dual door controllers can be connected to as many as four readers on two doors. IPSDCs can be
connected to two readers on a single door. Each door may have two readers, one for access and one
for exit, commonly used with Anti-passback.
1.
Select System Administration > Devices.
2.
Expand the tree below the System Controller.
3.
Select the Door Controller.
4.
Select the Number of Doors attached to this controller.
5.
(Optional) Select a Linked Camera if one is associated with the door controller’s panel.
6.
Click [Accept Changes].
Note:
If all doors are locked out when a new door controller is added, the new door controller
will remain unlocked. To be locked out, all doors must be reinstated, then all doors
locked out again.
Replace a Door Controller
IMPORTANT: If a door controller is replaced, be sure to update child objects (door and
readers) to reflect the new serial number of the parent door controller before
using the [Scan for Hardware Changes] button on the System Administration >
Devices page, as described next. Otherwise, the configuration information will
be overwritten.
To replace a door controller and preserve its configuration information:
1.
Back up the database, as described in
2.
Replace the door controller board.
3.
(FOR IPSDCS ONLY) Use the Integrated Configuration Tool (ICT) to configure the new IPSDC
to recognize the IP address of the System Controller. See
Configuring IP-Based Single Door
4.
Update the serial number of the door controller on the System Administration > Devices page.
5.
If child objects (doors and readers) still use default names, update them to reflect the new serial
number of the parent door controller.
6.
Reboot the System Controller. See
Rebooting the System Controller
7.
Log back in after the System Controller reboots.
The door controller may appear to be offline until it is able to connect to the System Controller.
8.
(Recommended) Back up the database and save the updated configuration after the door
controller comes online with the new serial number. See
