Add a dvr/nvr add a video camera, Add a dvr/nvr, Add a video camera – Interlogix TruPortal User Manual
Page 46
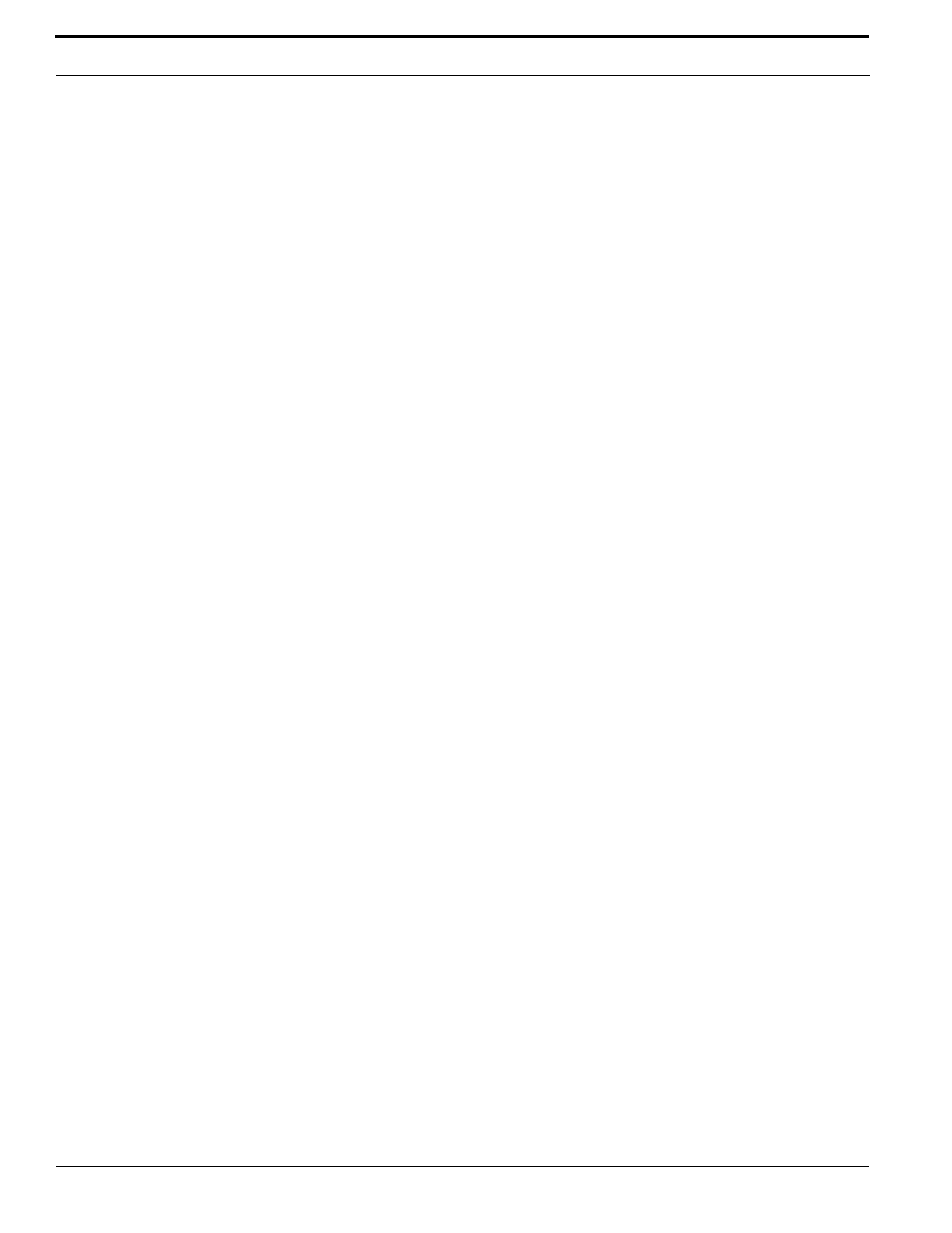
Configuring the System
34
TruPortal Software User Guide
Add a DVR/NVR
Before adding a DVR/NVR, see the Release Notes to determine the minimum firmware revision
required. Consult the DVR/NVR documentation for firmware update instructions.
1.
Select System Administration > Devices > Video Devices.
2.
Click [Add] and choose the appropriate DVR/NVR model. If the model of the TruVision
recorder is not listed, try to add it by selecting TVR Generic or TVN Generic.
3.
Type a descriptive name for the device in the Device Name field.
4.
Type the IP Address of the device.
5.
Type the User Name for logging into the device.
6.
Type the Password for logging into the device.
7.
Click [Accept Changes].
8.
Click the link below Web Browser Configuration and Control to confirm the connection and
check the configuration of cameras attached to the device.
Add a Video Camera
Before performing this task, a DVR/NVR must be added to the System.
1.
Select System Administration > Devices > Video Devices.
2.
Select the DVR/NVR with the camera to be added.
3.
Select Add > Camera.
4.
Type a descriptive name for the camera in the Device Name field.
For example, “Main Lobby Camera.”
5.
Select the appropriate DVR Input.
This is the channel on the DVR/NVR to which the camera is physically connected.
6.
Select a Video Stream Bandwidth.
If the bandwidth is not known, log into the web-based interface of the DVR/NVR and examine
the setting for the camera.
7.
Type the desired Pre-Event Playback Duration.
This is the length of time leading up to the event that will appear in the playback. For example, a
forced door event will be recorded in the System when the door is forced open, however, the
person who forced the door may have been tampering with it for several seconds before
successfully forcing it open.
A camera can also be set up to monitor the physical location of the System Controller. Refer to
