Create a backup file schedule automated backups, Create a backup file, Schedule automated backups – Interlogix TruPortal User Manual
Page 100
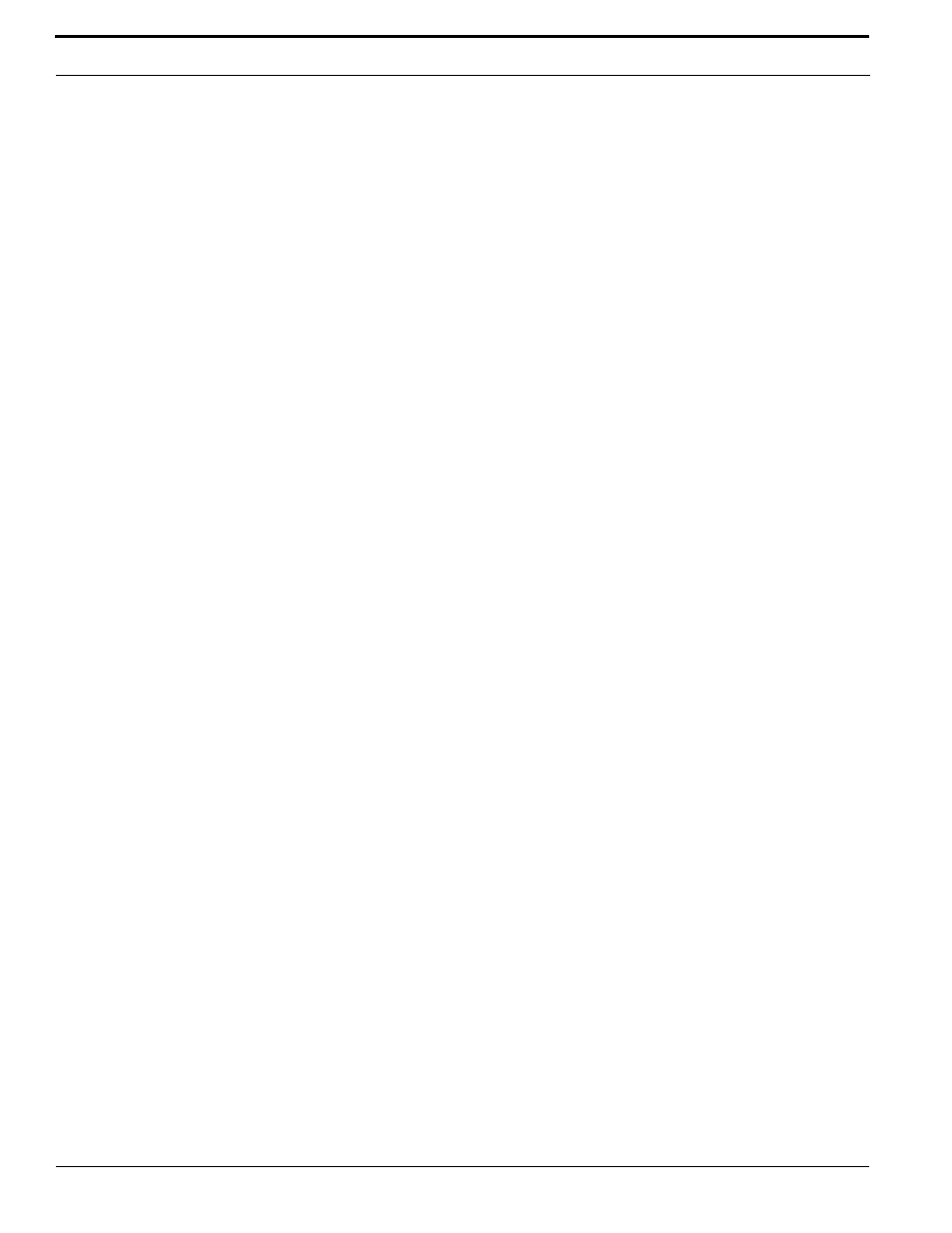
Maintenance
88
TruPortal Software User Guide
Create a Backup File
This section describes how to create a backup file and download it to a local client workstation.
System data can be backed up to a file on the client workstation (as described here) or automated
backups can be scheduled, as described in
on page 88. (To back up
events, refer to
1.
Log into the System as a user with Execute permissions for the Backup Database feature.
2.
Select System Administration > Backup/Restore.
3.
Click [Download Backup File].
The Backup Database dialog box appears.
4.
Click [Download Backup File].
5.
Select a location for the backup file.
6.
Click [Save].
IMPORTANT: The database backup filename contains a validation checksum required to
restore the System (for example, backup_1926651153.bak). Do not edit any
characters that appear after the underscore character (_) in the filename.
Schedule Automated Backups
Automated backups can be scheduled to occur up to seven times per week, with the resulting backup
file sent to a shared network resource (see
on page 62). If the System is
configured to send automated emails, a notification is sent after a scheduled backup occurs.
Note:
Scheduled backups must occur at least 30 minutes apart.
1.
Log into the System as a user with Execute permissions for the Scheduled Backups feature.
2.
Select System Administration > Backup/Restore.
3.
Click [Schedule Backup].
4.
To create a schedule for a database backup:
a.
In the Database Schedule Configuration area of the page, select Schedule Enabled.
b.
Select the days when the schedule will be backed up.
c.
Select a time for the backup.
d.
Select the location where the backup file will be sent in the Network Shares field.
e.
(Optional) Click [Backup Now] to start the backup immediately.
5.
To create a schedule for an event backup:
a.
In the Event Schedule Configuration area of the page, select Schedule Enabled.
b.
Select Schedule Incremental to back up only those events that occurred since the last
backup occurred.
c.
Select the days when the schedule will be backed up.
d.
Select a time for the backup.
e.
Select the location where the backup file will be sent in the Network Shares field.
f.
(Optional) Click [Backup Now] to start the backup immediately.
6.
(Optional) To send an automated email after a scheduled backup:
a.
Select Send on success, Send on failure, or both check boxes.
b.
Select an Email List.
7.
Click [Accept Changes].
