Rebooting the system controller, Resetting the administrator password, Diagnostics – Interlogix TruPortal User Manual
Page 108
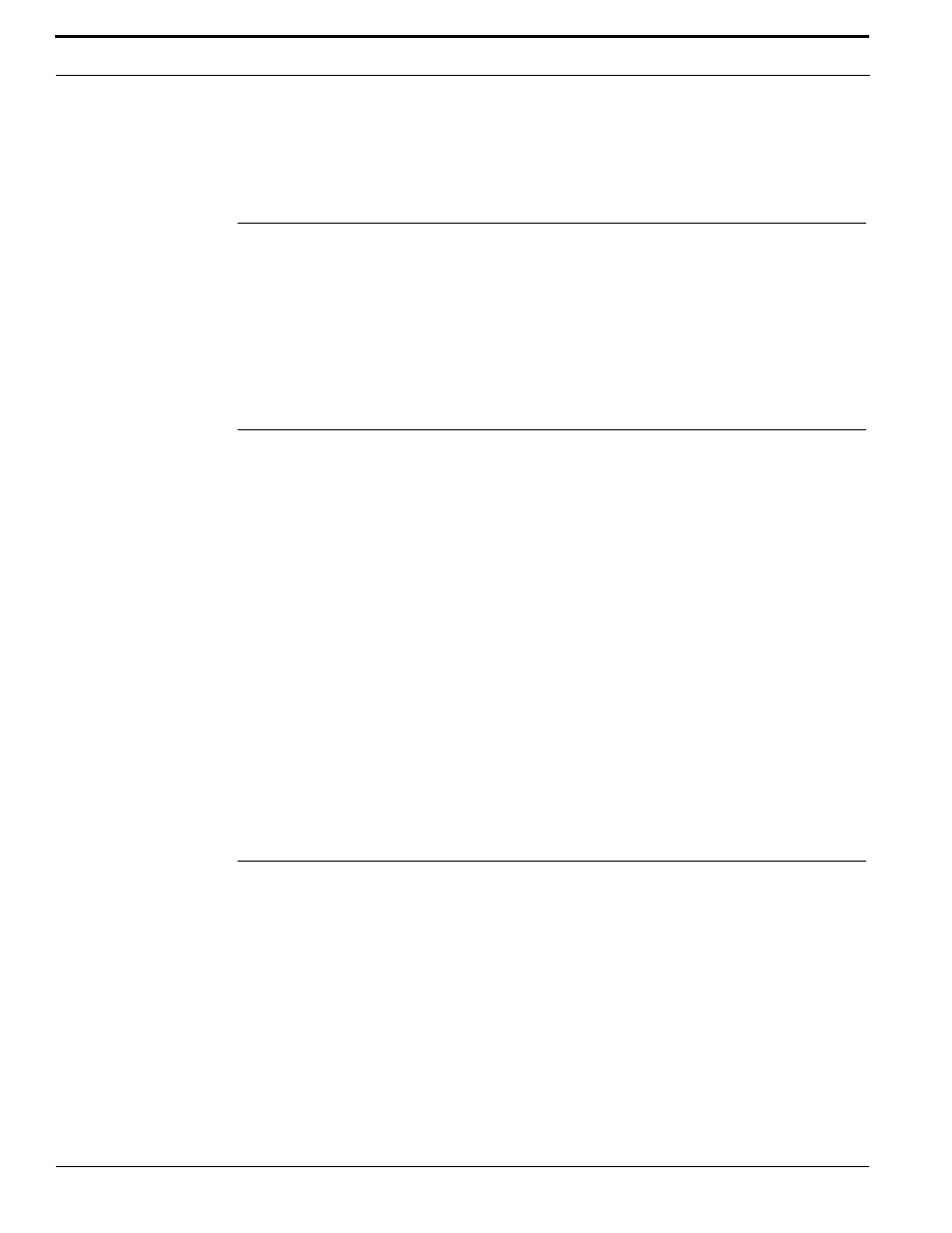
Troubleshooting
96
TruPortal Software User Guide
configuring a service port that is unblocked by the firewall. See
Rebooting the System Controller
1.
Select System Administration > Devices.
2.
Select the System Controller from the hierarchical device tree.
3.
Click [Reboot Controller].
When the System Controller is powered only by a battery and voltage drops below 10.2 V, the board
switches off until the main AC/DC power is restored.
Resetting the Administrator Password
The password for the default administrator account should be changed to enhance security. However,
if the default administrator login was changed unintentionally or renamed to a user who is not the
administrator, it may be necessary to reset the password.
To reset the username and password:
1.
Using a text editor (such as Notepad), create a file that is blank. Save it as resetpwd.txt.
2.
Transfer the file to a USB drive.
3.
Plug the USB drive into the USB port of the TruPortal controller.
4.
Cycle power to the controller. When the board powers up again, it will reset the Administrator
account to its default username (admin) and password (demo).
5.
Remove the USB drive from the controller.
If a user who is not an administrator has admin as a username, the system will automatically disable
the login and delete the username (the user account itself will still remain in the database) before
resetting.
When the password has been reset, the resetpwd.txt file is deleted. The results of the reset are written
to a new file, resetpwd.log.
Diagnostics
Errors detected by the System are displayed on the Monitoring > Diagnostics page, along with
System statistics, such as the numbers of inputs. All information is queried at login time and every
minute thereafter. To manually refresh the data, click [Refresh].
To access the Diagnostics page:
•
Select Monitoring > Diagnostics, or
•
Click the Status Indicator that appears in the top center of the User Interface when errors or
warnings occur.
Note the following details about the Diagnostics page:
•
Red shading indicates a malfunction, such as offline devices. Yellow shading indicates a
warning, such as a tamper condition.
