Configuring areas, Add an area assign readers to areas, Add an area – Interlogix TruPortal User Manual
Page 48: Assign readers to areas
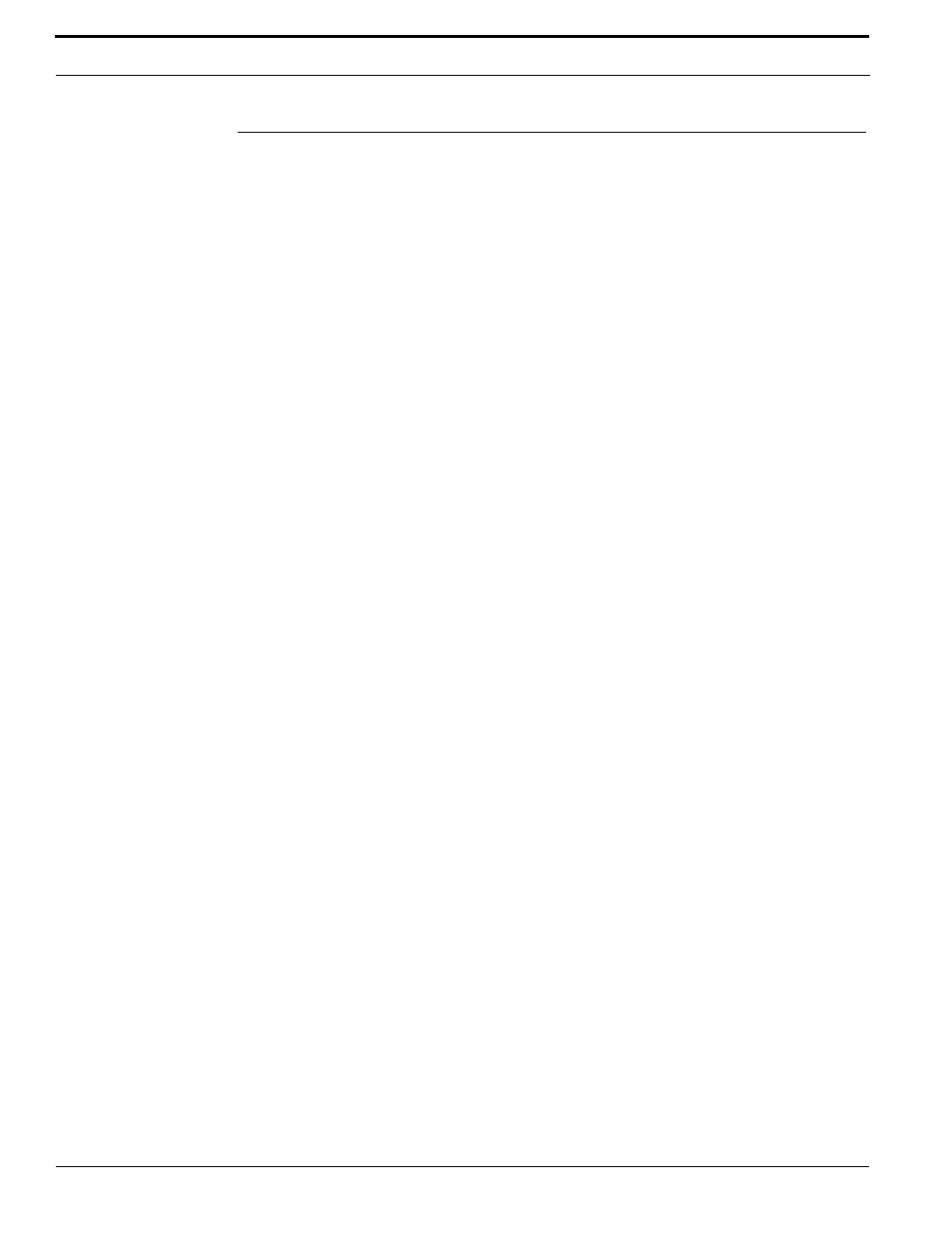
Configuring the System
36
TruPortal Software User Guide
Configuring Areas
Areas represent the spaces in the physical floor plan of a facility, specifically the entrances and exits
to those spaces. Defining areas allows users to identify which readers lead into those spaces, and
which readers lead out of those spaces into adjoining areas. Areas are used to track the physical
location of persons in the facility, which can be viewed in the Roster Report, and for Anti-passback
(APB) tracking of credentials.
Add an Area
Before assigning readers to an area, the area must be created.
1.
Select Access Management > Areas > Area Definition.
2.
Click [Add].
3.
Type a descriptive name in the Area Name field.
4.
Select an Anti-Passback Auto Reset option.
If “Never” is selected, an Anti-passback violation will have to be reset manually.
5.
Click [Accept Changes].
Assign Readers to Areas
Assigning readers to areas is what defines areas in the System. The System records what reader a
credential is scanned at, and based on area assignment, notes which area the person with that
credential must be in and what readers that person must pass before moving to another area.
IMPORTANT: Be sure that reader assignments are correct. If a credential is detected at a
reader that is not contiguous to the last reader, then an Anti-passback violation
is triggered. For example, if Lab A adjoins the main corridor and is physically
set up so that Reader 1 grants access and Reader 2 grants exit, but a user
mistakenly assigns Reader 3 as the exit, then every person attempting to leave
Lab A will cause an Anti-passback violation.
1.
Select Access Management > Areas > Reader Assignments.
2.
For each reader:
a.
Select the From Area. This is the area where the reader is located.
b.
Select the To Area. This is the area the person will enter, once the credential is accepted at
the reader.
c.
Select Anti-Passback:
•
3.
Click [Accept Changes].
