Restore custom settings reset factory settings, Restore custom settings, Reset factory settings – Interlogix TruPortal User Manual
Page 102
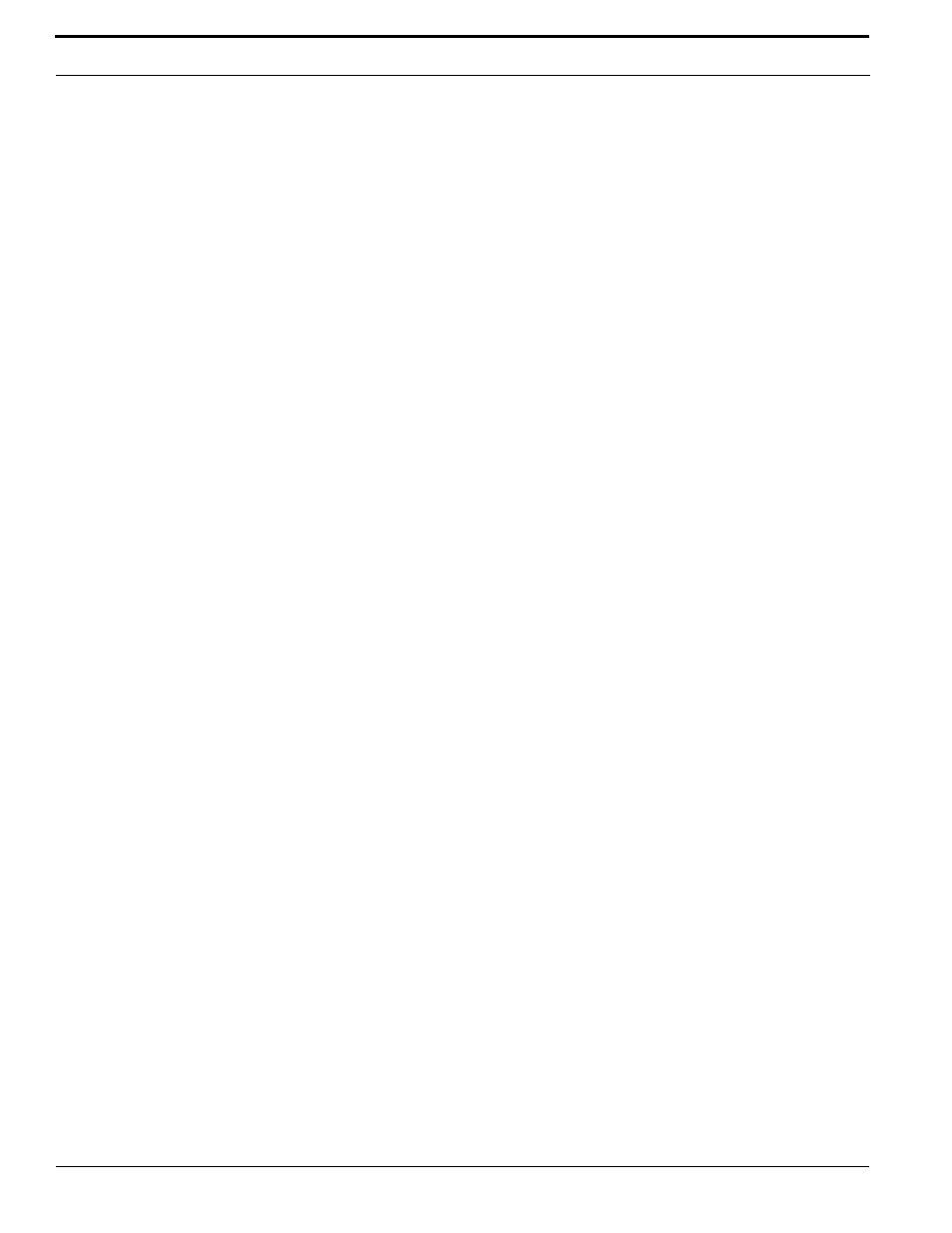
Maintenance
90
TruPortal Software User Guide
5.
Type the security phrase, exactly as shown (case sensitive).
6.
Click Save Custom Settings.
Restore Custom Settings
IMPORTANT: Using this feature will erase all settings and data, and reset the System to use
the settings and data stored in the custom settings file. Be sure to create a
current backup before restoring custom settings.
IMPORTANT: After restoring custom settings, the System Controller will reboot. During this
time, it will be offline for a few minutes. Therefore, it is best to use this feature
during periods of little or no access activity, or credential holders will be forced
to wait to gain entry if a
was not configured to allow
access when the System Controller is offline.
1.
Select System Administration > Save/Reset Settings.
2.
Select Restore Custom Settings.
3.
Type a Username.
4.
Type a Password.
5.
Type the security phrase, exactly as shown (case sensitive).
6.
Click Restore Custom Settings.
A Warning message appears, stating: “The Device is rebooting,” and displaying a progress bar.
When the progress bar completes, the server will go offline and the browser will display its
default page when it cannot connect to a web address.
7.
Clear the browser cache. (In Internet Explorer 8+, press
Reset Factory Settings
IMPORTANT: This feature will erase all settings and data (except Network Configuration
settings), and reset the System Controller to the factory default values. Be sure
to create a current backup before resetting factory settings.
1.
Select System Administration > Save/Reset Settings.
2.
Select Reset Factory Settings.
3.
Type a Username.
4.
Type a Password.
5.
Type the security phrase, exactly as shown (case sensitive).
6.
Click Reset Factory Settings.
A warning message appears, stating: “The Device is rebooting,” and displaying a progress bar.
When the progress bar completes, the server will go offline and the browser will display its
default page when it cannot connect to a web address.
7.
Clear the browser cache. (In Internet Explorer 8 or later, press
When the server comes back online, the End User Software License Acceptance (EULA) Form
will be displayed.
8.
Click Accept.
