Configure network settings – Interlogix TruPortal User Manual
Page 29
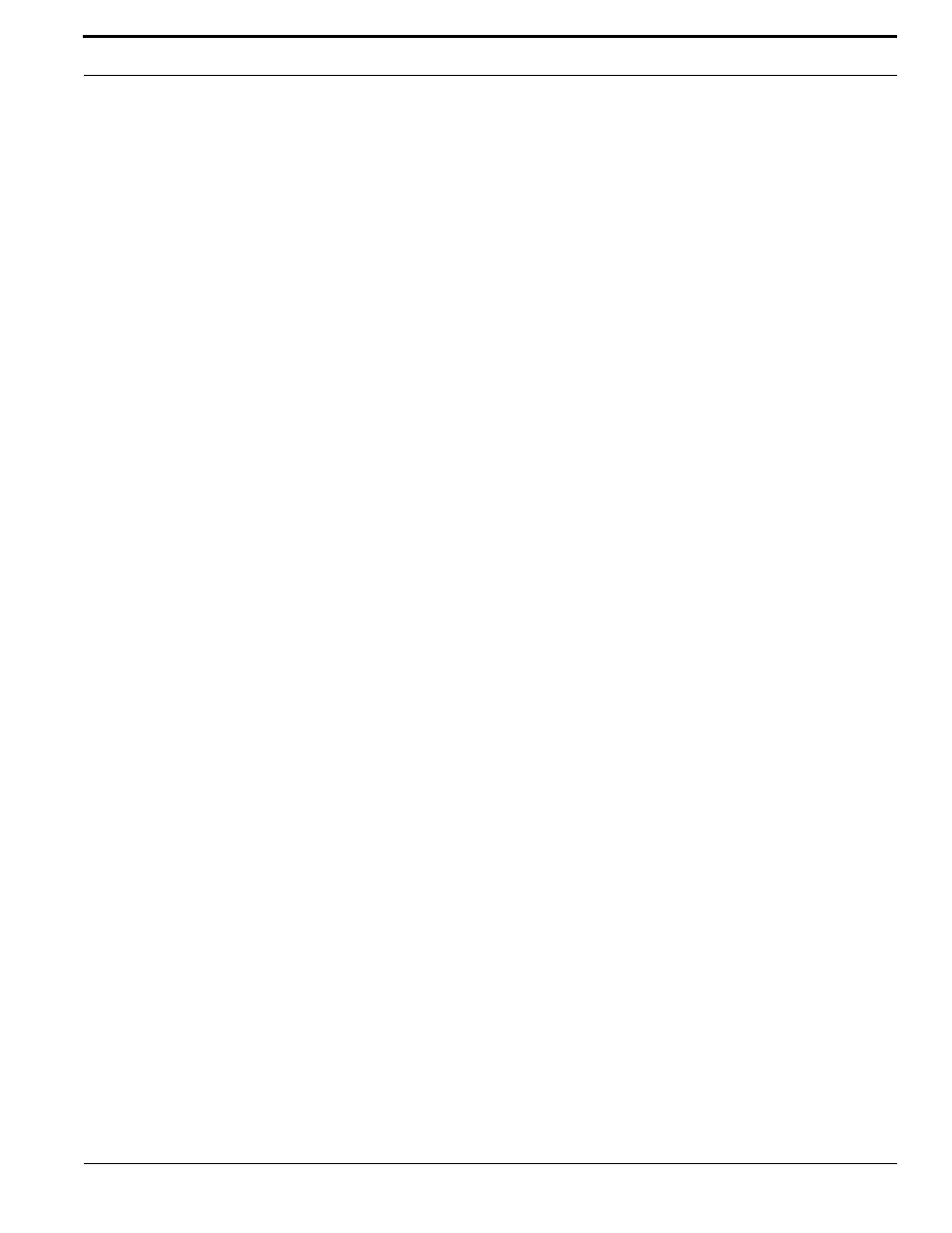
TruPortal Software User Guide
17
Configuring Network Security
2.
Click the Network Configuration tab.
3.
Click [Import Certificate]. The Upload Certificate dialog box appears.
4.
Click [Select File].
5.
Browse to and select the certificate file.
6.
Click [Open].
7.
Click [Upload].
The System Controller will reboot automatically.
Configure Network Settings
The network settings for the System are initially set up in the Installation Wizard, but can be updated
on the Network Configuration tab of the System Administration > System Settings page, as
described next. See
on page 8 to learn more about configuration
options.
1.
Login as a user with Modification permissions for the Network Configuration feature.
2.
Select System Administration > System Settings.
3.
Click the Network Configuration tab.
4.
Click [Configure].
The Network Properties dialog box appears.
5.
To use a dynamic connection, select Obtain an IP address automatically using DHCP.
6.
To use a static connection, select Use the following IP address and type.
To configure a static IP address:
a.
Type the IP Address for the System Controller.
b.
Type the Subnet Mask.
c.
Type the Default Gateway.
d.
Type the DNS Server.
7.
(Optional) Change the Service Port for the System Controller.
Note:
The default Service Port for an HTTPS connection is 443; the default value for an
HTTP connection is 80. Ports 0 through 1024 (i.e., well-known ports) are reserved for
privileged services. It is recommended that these ports not be used as the Service Port.
If the port is changed to a different value, communicate that information to users
because they will need to append the port number to the IP address of the System
Controller (e.g., https://IPaddress:port) to log back in after the System reboots.
8.
Select Enable HTTPS Connection to use a secure hypertext protocol.
IMPORTANT: HTTPS is highly recommended to prevent unauthorized access to the System.
9.
If the HTTPS setting was changed, clear the browser cache, especially if using Firefox or
Chrome.
10.
To use an SSH connection that authenticates remote client workstations and allows remote users
(including technical support representatives) to log into the System, select Enable SSH
Connection.
Note:
on page 18 to learn about setting a password for an SSH
service account.
