Using a usb pointing device (mouse), Troubleshooting a usb pointing device – Dell Inspiron 14R (N4010, Early 2010) User Manual
Page 64
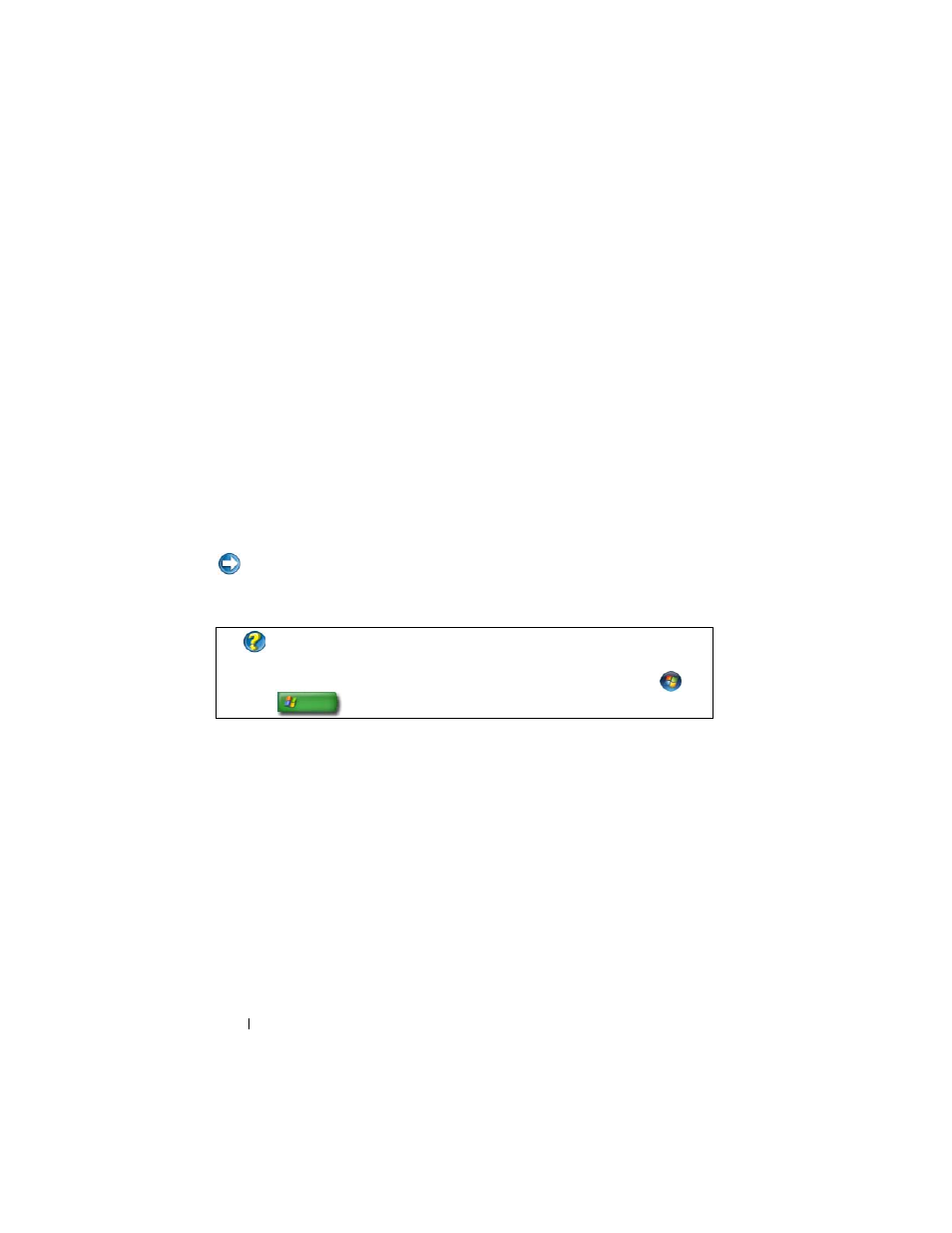
64
Navigation Devices (Mouse, Keyboard, Touch Pad)
2 On the Touch Pointer tab, select or clear the Show the touch pointer
when I’m interacting with items on the screen check box.
3 Click OK.
Turning the Touch Pointer On or Off From the Taskbar
1 Use your finger to press and hold the taskbar.
2 Point to Toolbars, and then tap Touch Pointer.
3 To turn the touch pointer on or off, tap the Touch Pointer icon on the
taskbar.
Using a USB Pointing Device (Mouse)
Your computer usually auto-detects and installs the drivers for your mouse
when the mouse is connected to the USB port.
NOTE:
Certain mice may not be auto-detected by your computer. You then need to
install the appropriate drivers manually.
Troubleshooting a USB Pointing Device
You may need to reactivate a USB pointing device if any of the following
problems occur:
•
The pointer moves erratically.
•
The pointer does not respond when you move the pointing device.
•
Nothing happens when you click a button on the pointing device.
•
The pointing device stops working after a few minutes of use.
System Restore can be performed if you fail to reactivate the USB pointing
device.
FOR MORE INFORMATION:
To learn more about using a USB pointing
device, see the pointing device’s manufacturer’s guide for more
information. Also, see Windows Help and Support: click Start
or
→ Help and Support.
