Controlling pop-ups – Dell Inspiron 14R (N4010, Early 2010) User Manual
Page 184
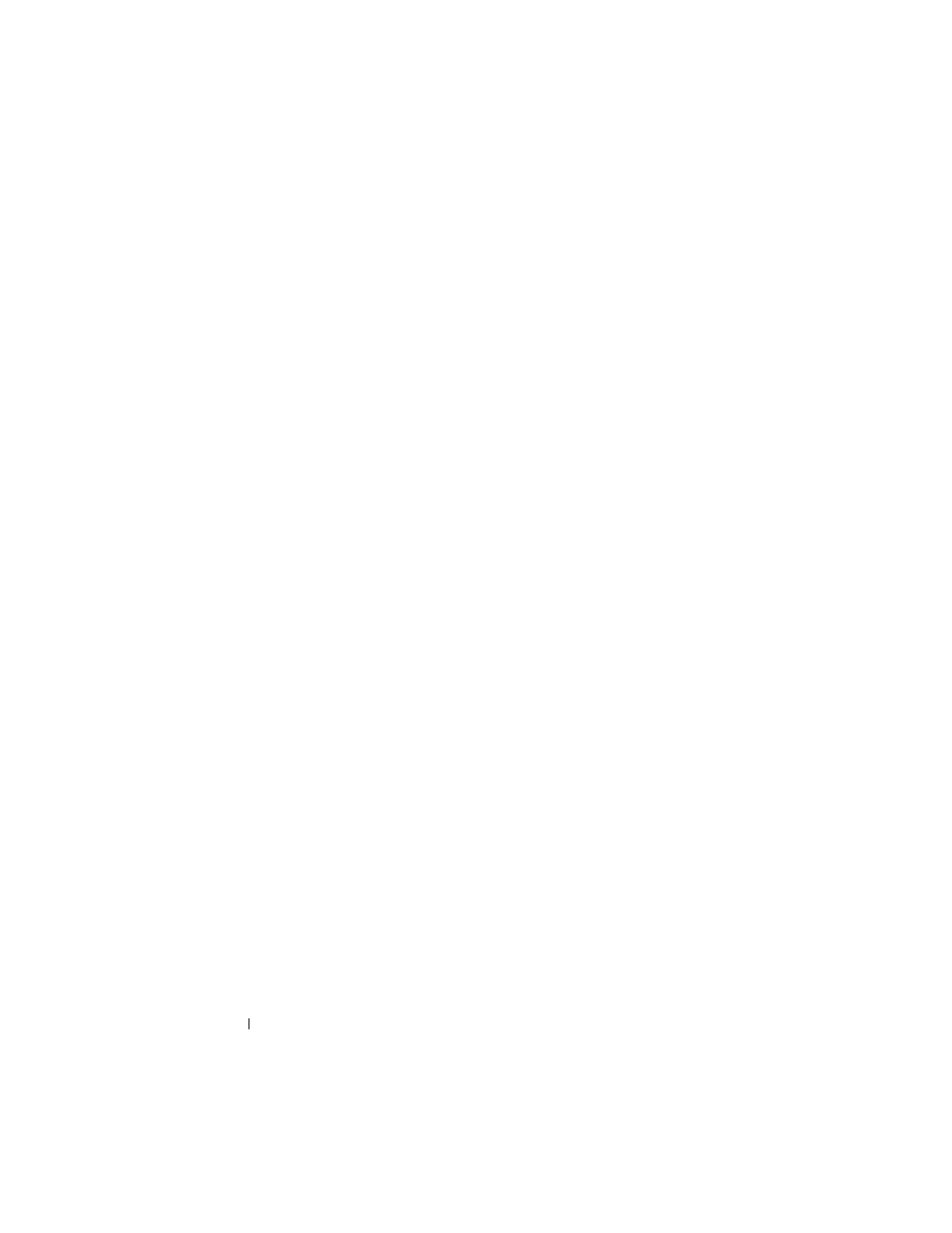
184
Accessing the Internet
Take the following precautions to ensure that your online shopping
experience is both safe and secure:
•
Verify the credibility of the retail website.
•
Is it a well known shopping site?
•
Does the website belong to an Internet trust organization.
•
Can you contact a person associated with the website by phone or a
physical mailing address?
•
Is product information and availability displayed openly and honestly?
•
How fast will the order be processed?
•
Are the shipping costs reasonable?
•
Does the store have a reasonable return/exchange policy?
•
Does the website use of encryption for user and payment data?
•
Are there any quality seals on the website? These seals represent an outside
assessment of the security measures in place.
Controlling Pop-ups
1 From the Internet Options window, click the Privacy tab.
2 If the box next to Pop-up blocker is unchecked, then the pop-up blocker is
not turned on.
If the box is checked, then the pop-up blocker is turned on, and you can
click Settings to access more features for the pop-up blocker.
3 Click Settings.
4 Enter web addresses into the exception area to allow pop-ups from
specified websites.
5 In the Notifications and Filter level section, place a checkmark in the two
boxes if you would like to hear a sound when a pop-up is blocked, and if
you want to see the information bar when a pop-up is blocked.
6 In the Filter level drop-down menu, chose Low, Medium, or High settings
to control the amount of privacy.
