Keyboard problems for external keyboards, Lockups and software problems, Cable loose (see "keyboard – Dell Inspiron 14R (N4010, Early 2010) User Manual
Page 292: See "lockups and software problems" on
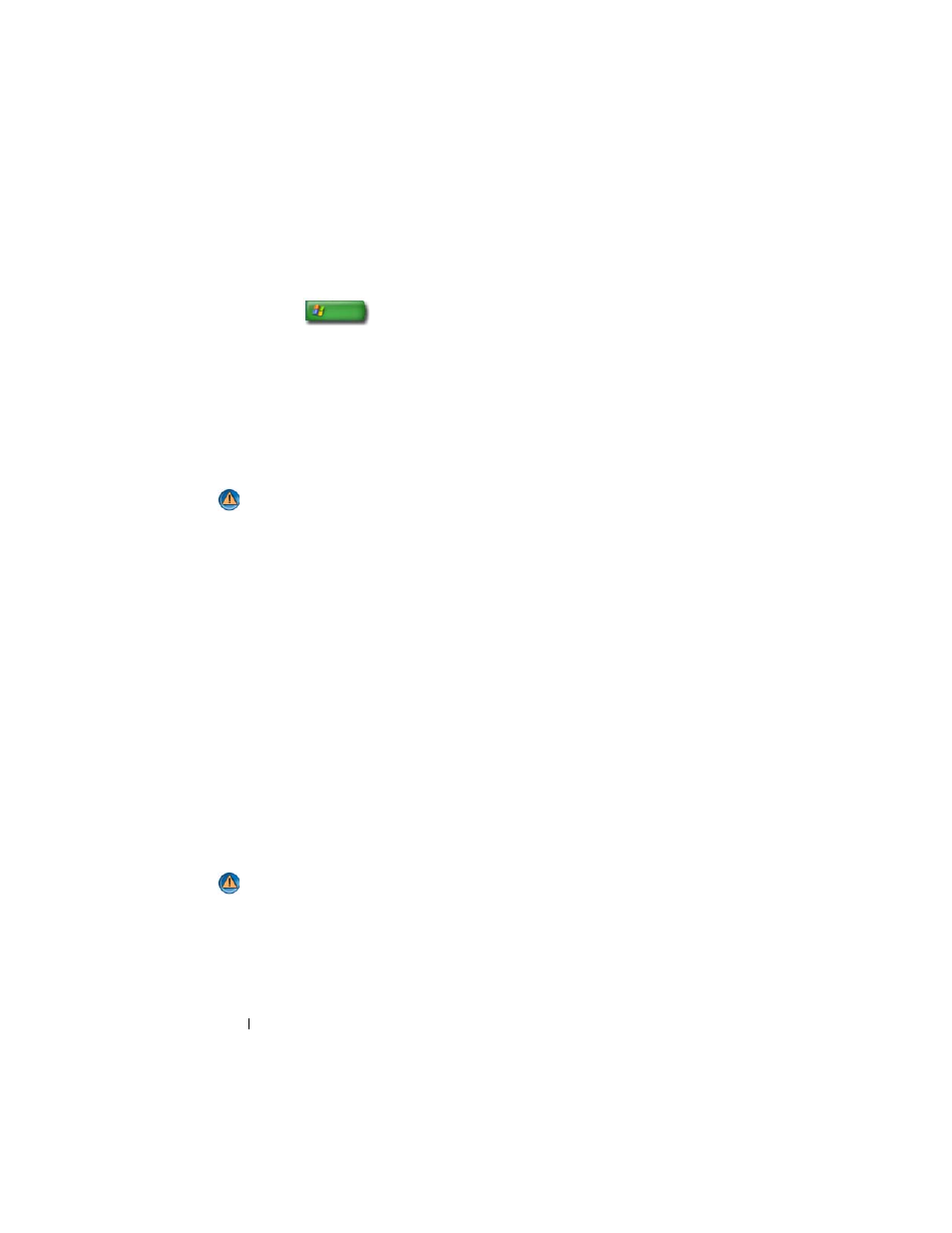
292
Troubleshooting
If your IEEE 1394 device is listed, Windows recognizes the device.
Windows XP
1
Click
Start
and click Control Panel.
2
Under Pick a Category, click Performance and Maintenance
→
System
→
System
Properties
→
Hardware
→
Device Manager.
I
F
YOU
HAVE
PROBLEMS
WITH
A
D
ELL
I E E E 1 3 9 4
DEVICE
—
Contact Dell (see
"Contacting Dell" on page 337).
I
F
YOU
HAVE
PROBLEMS
WITH
AN
I E E E 1 3 9 4
DEVICE
NOT
PROVIDED
BY
D
ELL
—
Contact the IEEE 1394 device manufacturer.
Keyboard Problems for External Keyboards
CAUTION:
Before you begin any of the procedures in this section, follow the
safety instructions shipped with your computer. For additional safety best
practices information, see the Regulatory Compliance Homepage at
www.dell.com/regulatory_compliance.
C
HECK
THE
KEYBOARD
CABLE
—
• Ensure that the keyboard cable is firmly connected to the computer.
• Shut down the computer (see the documentation shipped with your computer),
reconnect the keyboard cable as shown on the setup diagram for your computer, and
then restart the computer.
• Ensure that the cable is not damaged or frayed and check cable connectors for bent or
broken pins. Straighten any bent pins.
• Remove any keyboard extension cables and connect the keyboard directly to the
computer.
T
EST
THE
KEYBOARD
—
Connect a properly working keyboard to the computer, then
try using the keyboard.
R
UN
THE
H
ARDWARE
T
ROUBLESHOOTER
—
Lockups and Software Problems
CAUTION:
Before you begin any of the procedures in this section, follow the
safety instructions shipped with your computer. For additional safety best
practices information, see the Regulatory Compliance Homepage at
www.dell.com/regulatory_compliance.
