Single finger zoom, Cleaning the touch pad – Dell Inspiron 14R (N4010, Early 2010) User Manual
Page 63
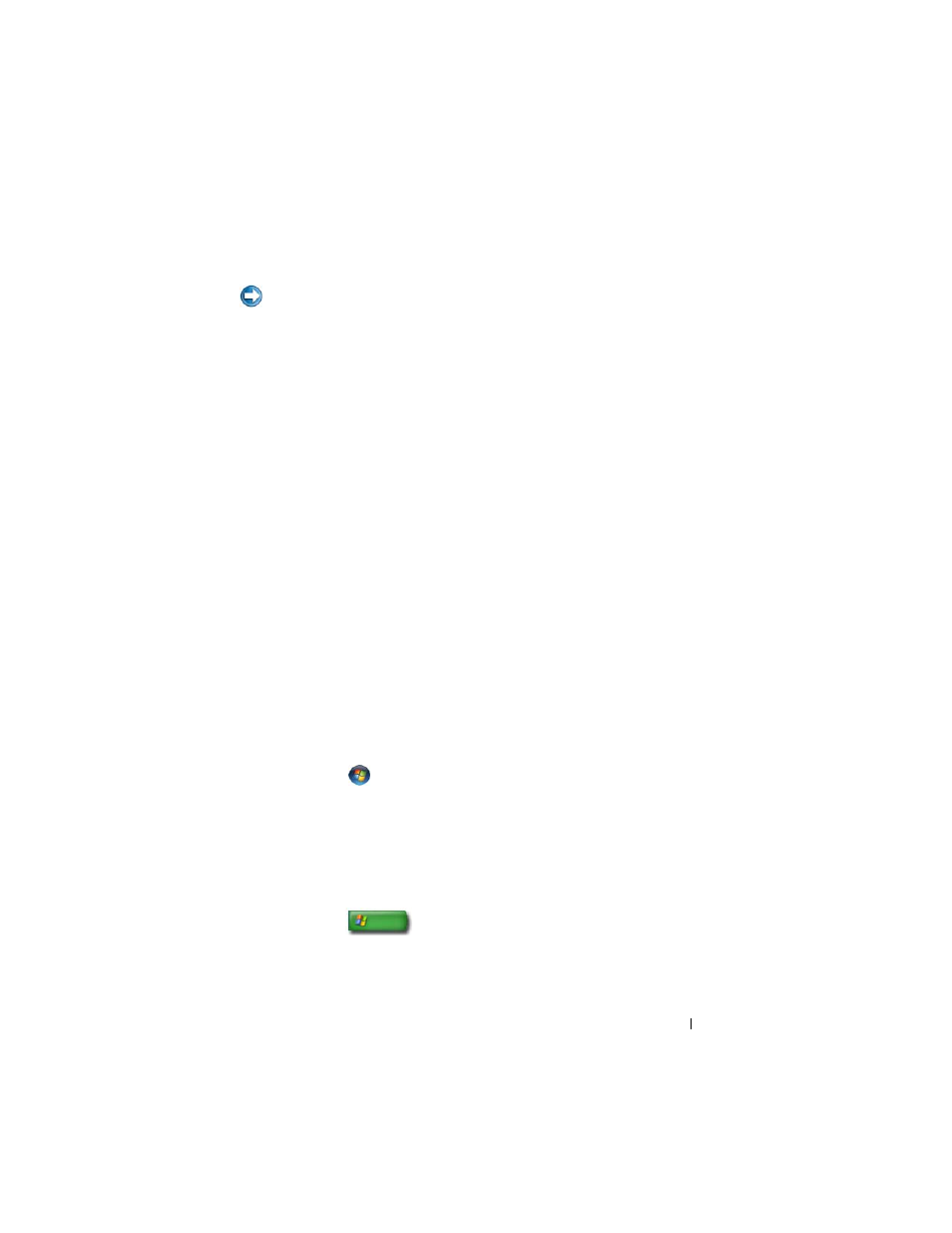
Navigation Devices (Mouse, Keyboard, Touch Pad)
63
Single Finger Zoom
NOTE:
Your laptop computer may not support single finger zoom feature.
To change the zoom settings, double-click the Dell Touch Pad icon in the
notification area of your desktop.
In the Gestures tab, enable or disable the one-finger zoom (zoom in and out
moving the finger upward or downward) or the pinch zoom (zoom in and out
by spreading two fingers or by bringing the two fingers together).
Cleaning the Touch Pad
1 Shut down and turn off your computer.
2 Disconnect any attached devices from the computer and from their
electrical outlets.
3 Remove any installed batteries.
4 Moisten a soft, lint-free cloth with water, and wipe it gently across the
surface of the touch pad. Do not allow water from the cloth to seep
between the touch pad and the surrounding palm rest.
Using a Touch Pointer (Track Stick or Tablet PC
Pen)
Turning the Touch Pointer On or Off From the Control Panel
Windows Vista
®
1 Click Start
→ Control Panel→ Hardware and Sound→ Pen and
Input Devices.
2 On the Touch Pointer tab, select or clear the Show the touch pointer
when I’m interacting with items on the screen check box.
3 Click OK.
Windows
®
XP
1 Click Start
→ Control Panel→ Printers and Other
Hardware
→ Pen and Input Devices.
