Cleaning an optical mouse, Using a bluetooth® -enabled wireless mouse, Using a bluetooth – Dell Inspiron 14R (N4010, Early 2010) User Manual
Page 60
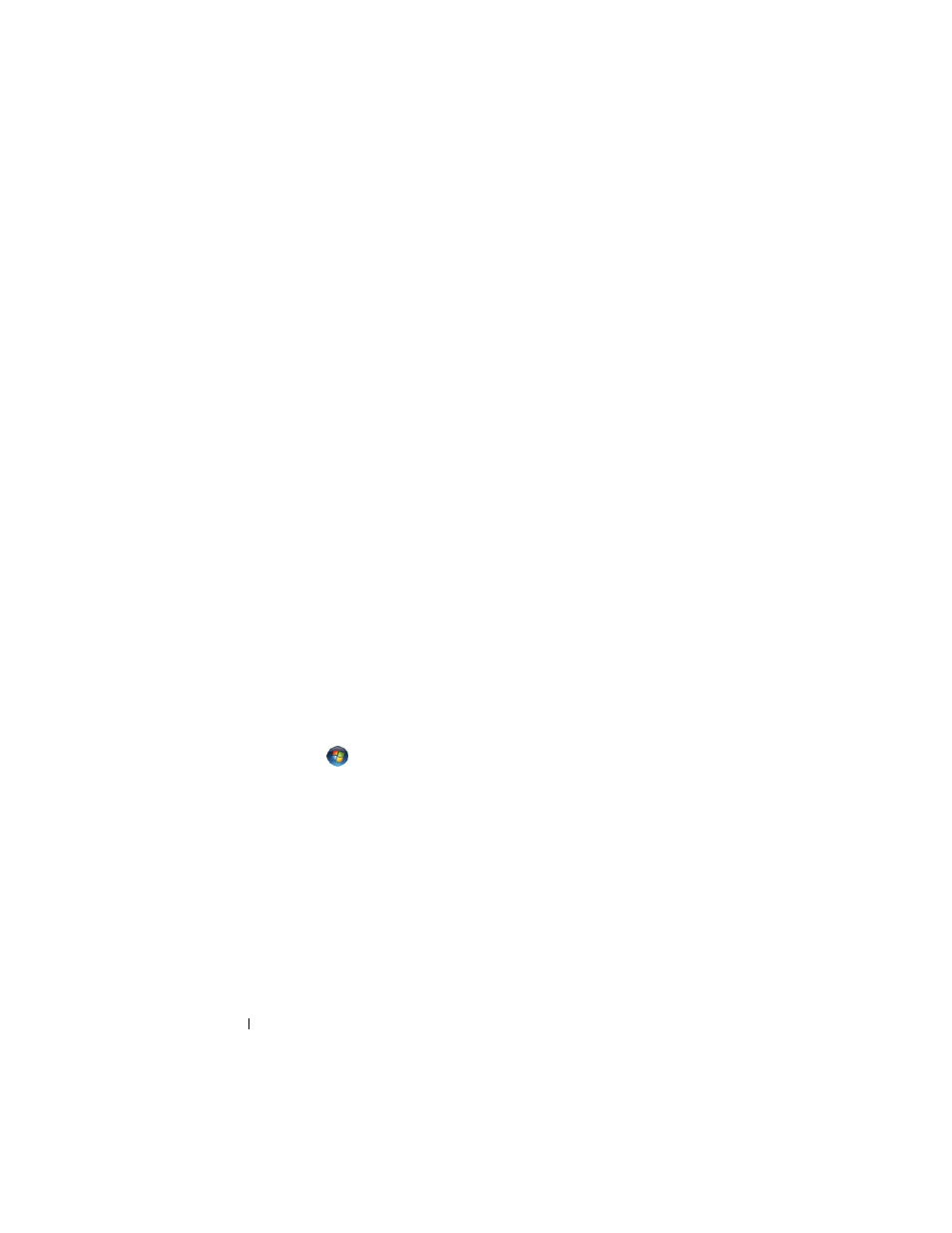
60
Navigation Devices (Mouse, Keyboard, Touch Pad)
4 Blow carefully into the ball cage, or use a can of compressed air, to dislodge
dust and lint.
5 If the rollers inside the ball cage are dirty, clean the rollers with a cotton
swab moistened lightly with isopropyl alcohol.
6 Recenter the rollers in their channels if they are misaligned. Ensure that
fluff from the swab is not left on the rollers.
7 Replace the ball and retainer ring, and turn the retainer ring clockwise
until it clicks into place.
Cleaning an Optical Mouse
Clean the outside casing of the mouse with a cloth moistened with a mild
cleaning solution.
Using a Bluetooth
®
-Enabled Wireless Mouse
Before you set up a Bluetooth-enabled device, you need to:
1 Add a Bluetooth adapter to your computer, if one is not already built in to
your computer.
2 Set up the device so that your computer can find (or discover) it. Check
the manufacturer’s guide or website for instructions.
3 Install the device, using the instructions in the following section that
corresponds to the operating system installed in your computer.
Windows Vista
1 Click Start
→ Control Panel.
2 Click Hardware and Sound→ Bluetooth Devices.
3 Click the device that you want to change, and then click Properties.
4 Do any of the following:
•
To change the name of the device, type a new name, click the General
tab, and click OK.
•
To enable a service, select the check box next to the service on the
Services tab, and click OK.
•
To disable a service, clear the check box next to the service on the
Services tab, and click OK.
