Saving data to a file, Printing data, Copying data – SATEC PM180 Operation Manual User Manual
Page 125: Real-time data logging
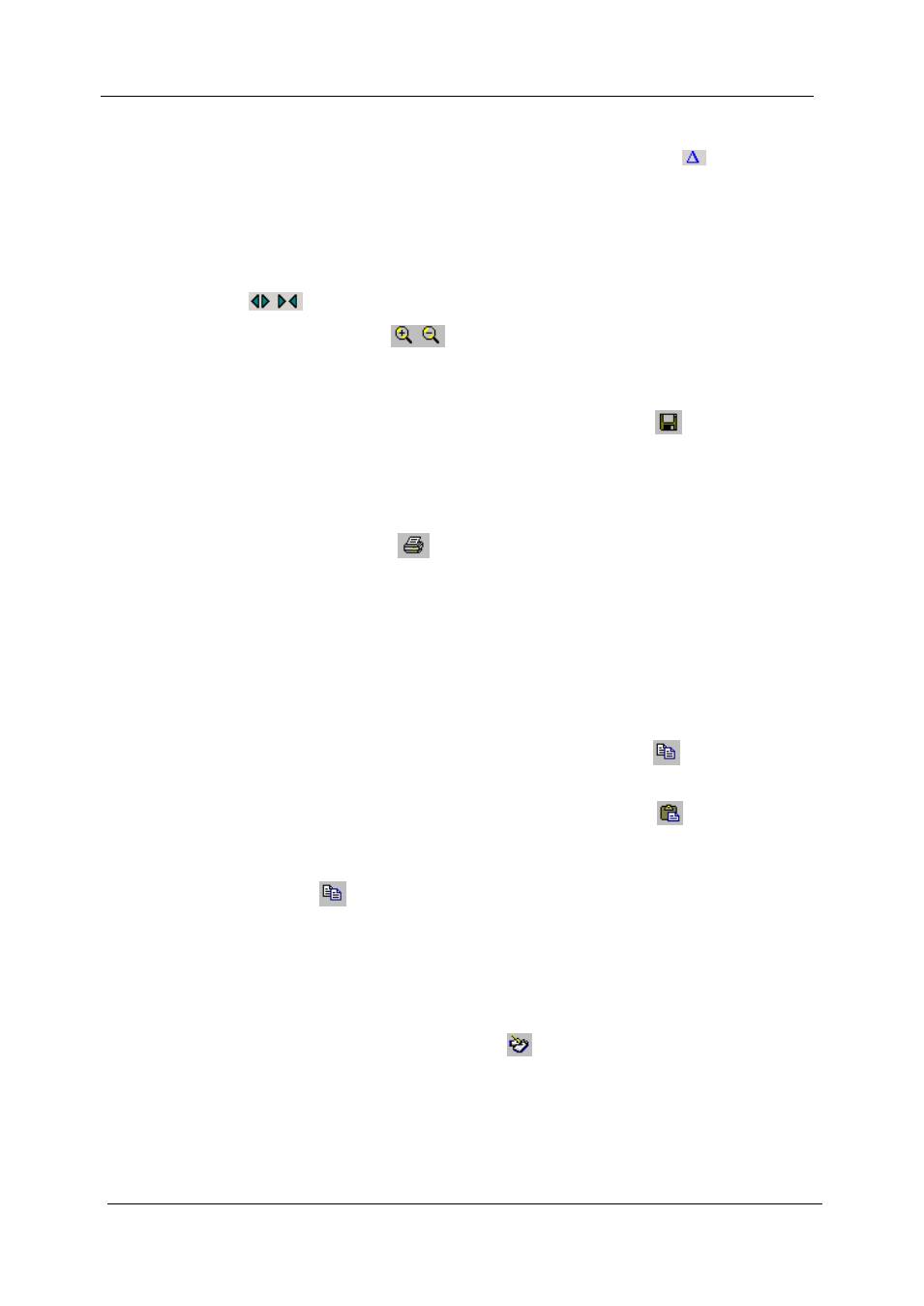
Chapter 12 Monitoring Devices
Viewing Real-time Data
PM180 Substation Automation Unit
123
Delta Measurements
To measure the distance between two trend points, click on the Delta button
on
the toolbar, click with the left mouse button on the first point, and then click on the
second point. The first reference point is frozen until you close and reopen Delta,
while the second point can be placed anywhere within the trend line. You can
measure a delta in both directions. To disable Delta, click on the Delta button again.
Using a Zoom
You can use a horizontal and a vertical zoom to change size of your graph. Use the
buttons
on you local toolbar representing green arrowheads to zoom in or
out of the trend graph. Every click on these buttons gives you a 100-percent
horizontal zoom. Two buttons
representing a magnifying glass give you a
proportional zoom in both directions.
Saving Data to a File
To save retrieved data to a file for later analysis, click on the Save button
, select
a directory where you want your log files to be stored, select a database or type the
name for a new database, and then click Save. To avoid confusion, do not store data
files into the “Sites” directory where site databases are located.
Printing Data
To print retrieved data, click the
button on the PAS toolbar, select a printer, and
then click OK. To check the report, as it will look when printed, select Print Preview
from the File menu.
Copying Data
To copy the entire data table or a part of a table into the Clipboard or into another
application such as Microsoft Excel or Word:
1. Click on the Data Monitor window with the right mouse button and
choose Select All, or click on the upper-left corner of the data table
(where the “No.” label is displayed).
2. Click on the Data Monitor window with the right mouse button
again and choose Copy or click on the Copy button
on the
PAS toolbar.
3. Run an application to where you want to copy data, position cursor
at the correct place, and then click on the Paste button
on the
application's toolbar, or select Paste from the Edit menu.
If you want only a part of data to be copied, select with the mouse while holding the
left mouse button the rows or columns in the table you want to copy, and then click
on the Copy button
on the PAS toolbar.
Real-time Data Logging
PAS allows you to log polled data records to a database automatically at the time it
updates the Data Monitor window on the screen.
To setup the real-time logging options:
1. Open the Data Monitor window.
2. Click on the “RT Logging On/Off”
button on the local toolbar, or
select “RT Logging Options” from the Tools menu.
3. Select a database, or type the name for a new database and select a
directory where you want to save it.
4. Select the number of tables, and the number of records in each table
you want recorded.
