Configuring the access point as a dhcp server – Allied Telesis AT-WA7500 User Manual
Page 57
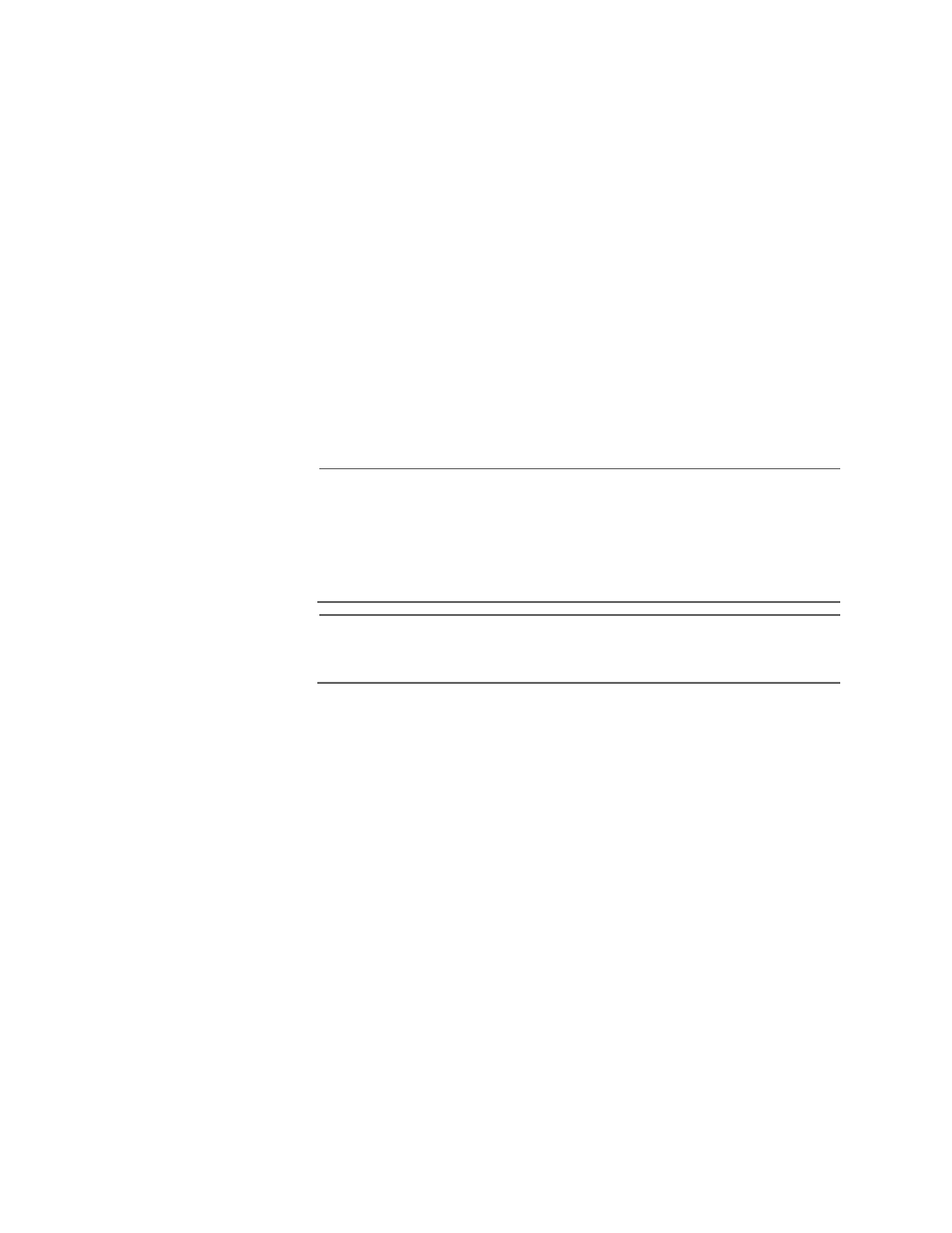
AT-WA7500 User’s Guide
57
3. In the DHCP Server Name field, enter the name of the DHCP server
that the access point is to access for automatic address assignment. If
no server name is specified, the access point responds to offers from
any server.
4. Select Submit Changes to save your changes. To activate your
changes, select Save/Discard Changes from the menu bar then Save
Changes and Reboot. For help, see Saving Configuration Changes
on page 41.
Configuring the
Access Point as
a DHCP Server
You can configure the access point as a simple DHCP server that
provides DHCP server functions for small installations where no other
DHCP server is available. The DHCP server will offer IP addresses and
other TCP/IP settings to any DHCP client it hears as long as a pool of
unallocated IP addresses is available. These clients may include other
access points, wireless end devices, wired hosts on the distribution LAN,
or wired hosts on secondary LANs.
Note
If you configure the access point as a DHCP server, it is not intended
to replace a general purpose, configurable DHCP server, and it
makes no provisions for synchronizing DHCP policy between itself
and other DHCP servers. Customers with complex DHCP policy
requirements should use other DHCP server software.
Note
You cannot configure the access point as both a DHCP server and a
DHCP client.
To avoid a single point of failure, you can configure more than one
access point to be a DHCP server; however, the access points do not
share DHCP client databases. You should configure each DHCP server
with a different address pool from which to allocate client IP addresses.
To configure the access point as a DHCP server
1. From the Main Menu, select TCP/IP Settings. The TCP/IP Settings
screen appears.
2. Verify that the IP Address field, IP Subnet Mask field, and IP Router
field are configured. For help, see Configuring the TCP/IP Settings
on page 54.
3. In the DHCP Mode field, choose This AP is a DHCP Server.
4. In the DHCP Server Name field, enter the name for this access point as
a DHCP server.
5. Select Submit Changes to save your changes.
