Using chart controls and settings, Adding new chart windows, Using chart – HP XP P9000 Performance Advisor Software User Manual
Page 279
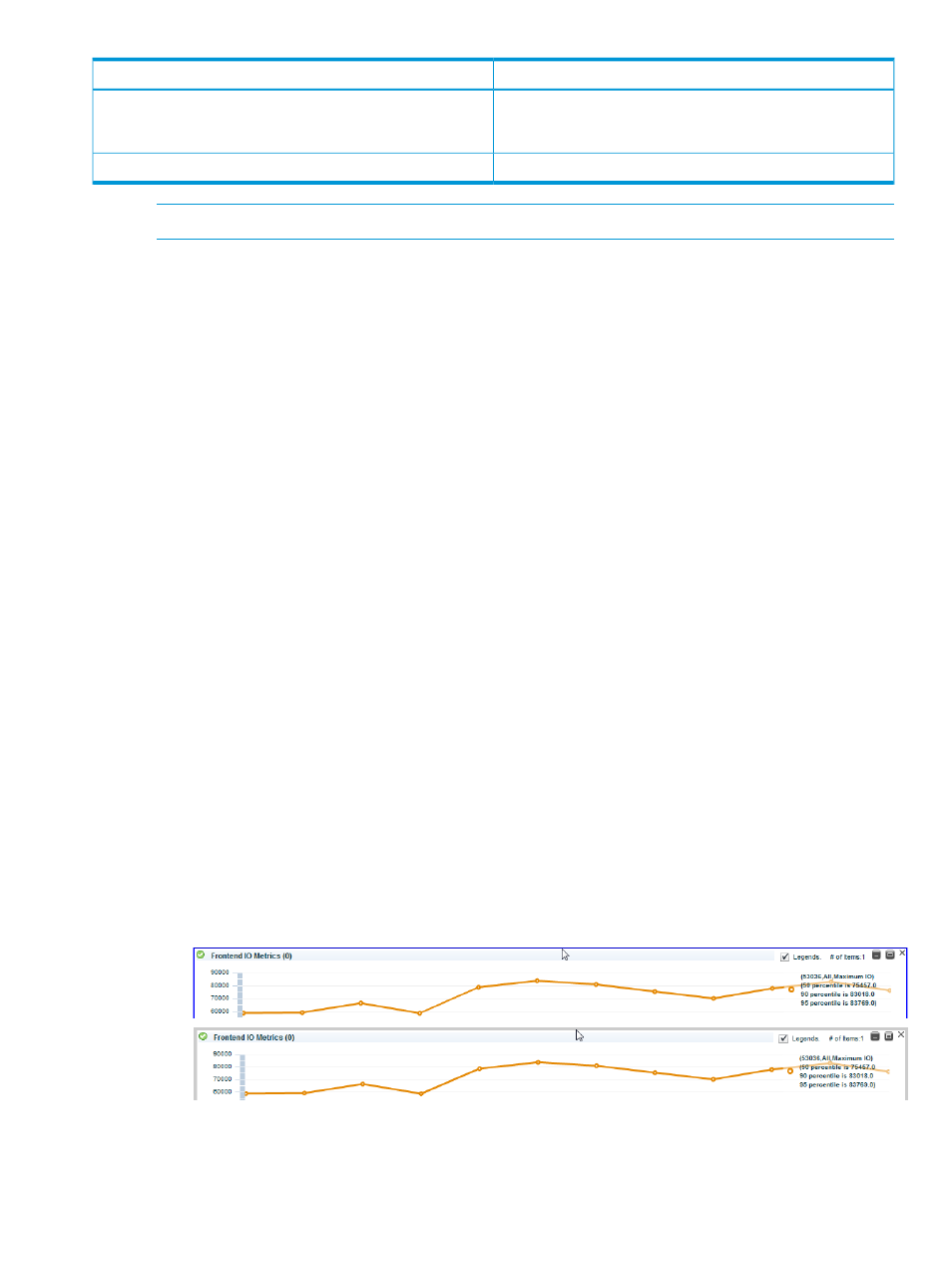
Example (see
)
Aggregate Data
12110 (68.4%)
Average utilization metrics value for the specific date and time
stamp (average utilization metrics percentage for the specific
date and time stamp)
total: 17709
Sum of all the data points for the specific date and time stamp
NOTE:
In the stacked chart view, the system enables you to select more than eight components.
Using chart controls and settings
After a performance graph is plotted in the Chart Work Area, you can perform the following tasks
using the controls provided in the top and bottom pane of the Chart Work Area.
•
“Adding new chart windows” (page 279)
•
“Saving charts as PDF files” (page 280)
•
“Saving favorite charts” (page 280)
•
“Loading favorite charts” (page 281)
•
“Forecasting utilization” (page 286)
•
“Using date and time filters” (page 287)
•
“Using chart Styles” (page 288)
•
•
“Changing the Chart Work Area layout” (page 284)
•
“Viewing current LDEV assignments for an MP blade” (page 285)
•
“Previewing charts” (page 290)
•
“Zooming in on data points across performance graphs” (page 291)
•
“Rearranging or moving chart windows” (page 292)
•
“Removing chart windows” (page 293)
Adding new chart windows
By default, the performance graphs of components for metrics that belong to the same metric
category are plotted in the same chart window. To view performance graphs of components in
separate chart windows:
1.
Clear the selection (blue border) around the existing chart window by clicking the title bar of
the active chart window.
The blue border around the chart window should look disabled.
Plotting charts 279
