HP XP P9000 Performance Advisor Software User Manual
Page 157
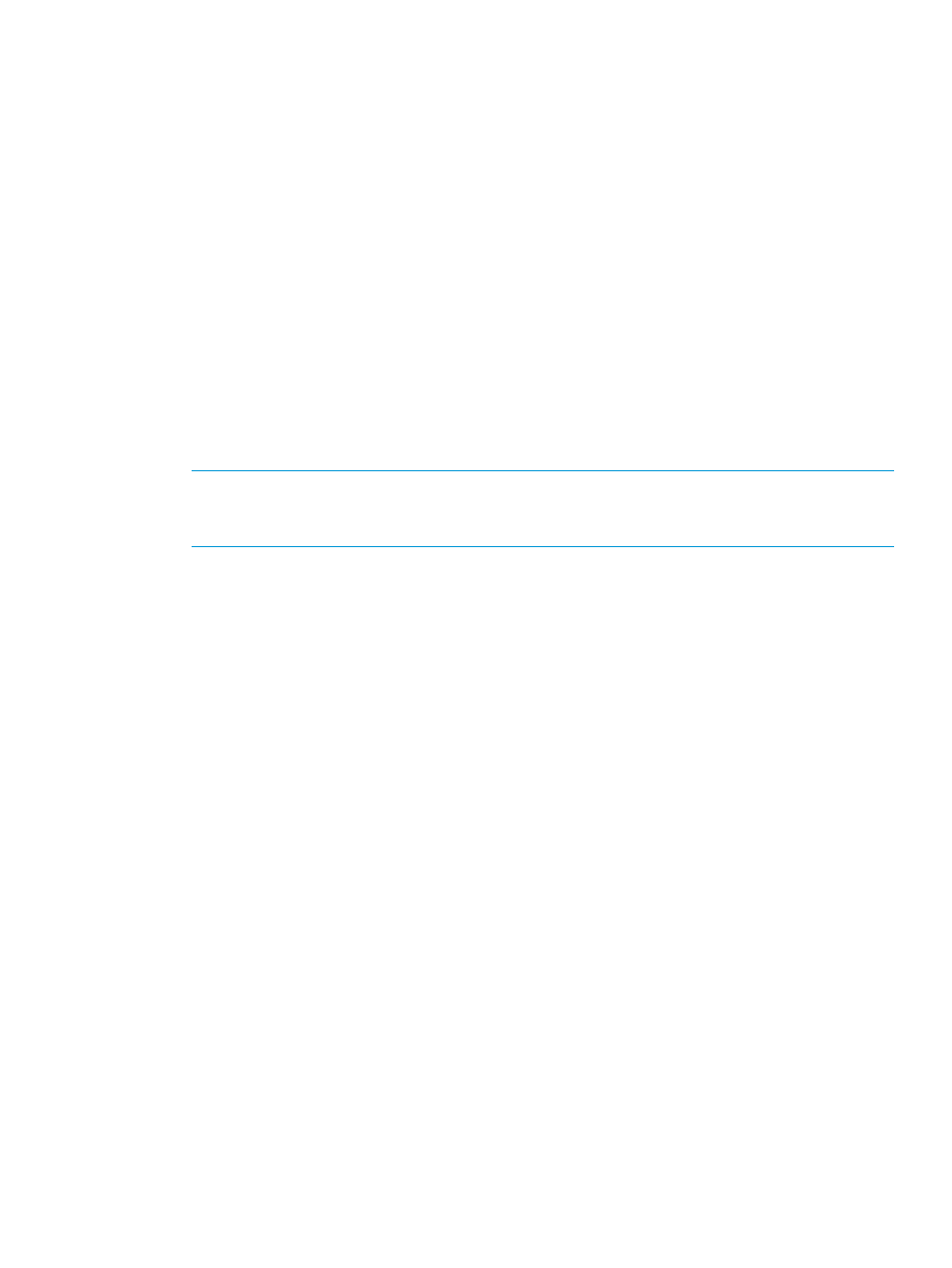
8.
Select the check box for Response Time to view the following read-write response time for all
the LDEVs. The Response Time check box is enabled only when you select the Version check
box.
•
Read: For LDEVs read response time
•
Write: For LDEVs write response time
•
All: For LDEVs read and write response time
9.
Select the check box for the RG Utilization, if you want to view the percentage of utilization
for the RAID groups. This option can be used only when the Response Time check box is
selected and the supported versions are 016000 or 020000.
10. Select the check box for Display LDEV's of the Journal, if you want to view all the LDEVs that
belong to a journal pool.
11. Select the Start Time and End Time, if it is a one-time export activity.
If you are scheduling the export activity, select only the start time.
12. If you are scheduling the export activity, retain the recipient email address displayed in the
Email box or specify an email address where you want to receive the notifications. If you are
saving the export DB report, the .csv files are available in the \HPSS\pa\tomcat\
webapps\pa\reports
folder.
NOTE:
By default, the email notifications are sent to the recipient email addresses specified
on the Email Settings screen. The default recipient email address is administrator@localhost.
For more information, see
“Configuring email and SNMP settings” (page 74)
.
13. After you select or fill in the options, click Save.
Click Reset anytime before saving the Export DB report to clear the current selection and restore
the default settings.
Based on whether the export activity is for an XP or a P9000 disk array, HP XP P9000 Performance
Advisor does the following:
1.
Creates the appropriate .csv files and appends the file name that you provided while
configuring the export activity to the .csv file names. For more information, see
.
If you have chosen to view the RAID groups utilization values or performance values of LDEVs
in a journal pool, the respective .csv files are also created. The corresponding set of records
are displayed in the Exported DB Files section, under the View Exported/Scheduled Exported
DB Files tab. For more information, see
“Viewing Export DB CSV files” (page 158)
.
2.
Displays the status of the export activity on the Event Log screen.
•
If the export activity is successful, the following message is displayed: Data exported
successfully into XXX_
•
If the export activity fails, the following message with severity set as User Action is
displayed: Data cannot be exported into XXX_
fail if the performance data is not available for the specified duration. A separate email
notification about the failure is not sent to the email recipients.
Where, XX in the above log messages refers to the component for which the export is initiated,
such as the DKC, LDEV, port, CLPR, or the MP blade (applicable only for the P9000 disk
arrays).
If you have scheduled the export DB activity, in addition to the above-mentioned, you also
receive an email notification at the specified recipient email addresses after the .csv files
are created. However, the .csv files are not provided as email attachments due to their large
file size. Instead, every email notification provides links that the email recipients can click to
view the respective .csv files.
Creating and viewing Export DB CSV files
157
