Creating a new chart – HP 3PAR T-Class Storage Systems User Manual
Page 395
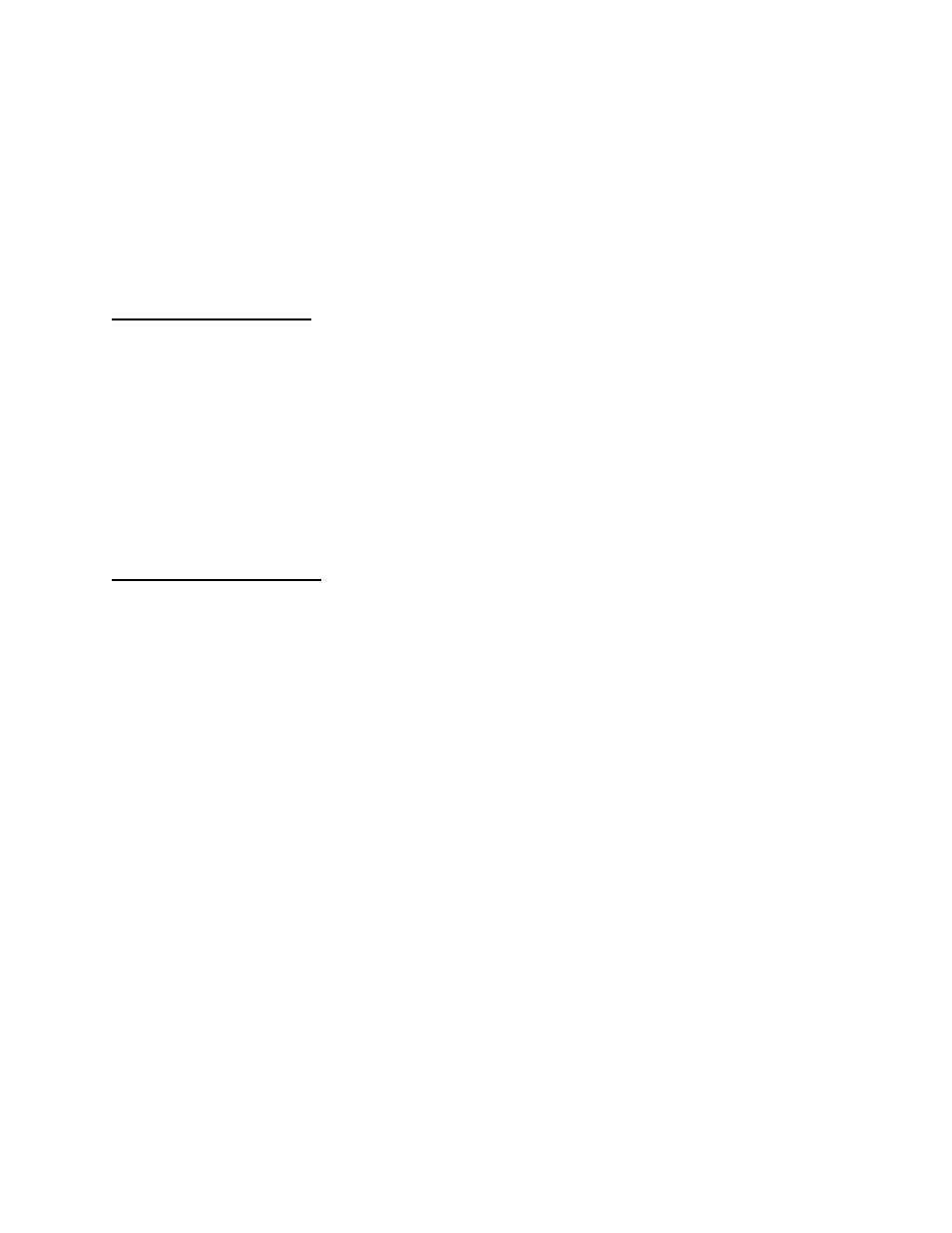
3PAR InForm Management Console 4.1.0 User’s Guide
320-200231 Rev A
395
Creating a New Chart
To create a new performance chart, access the Chart Configuration wizard:
1. In the Manager Pane, click Performance.
2. In the Common Tasks panel, click New Chart.
Step 1. Chart Selection
1. Select either Template or Custom.
2. If you selected Template, select the type of objects to plot by choosing PD Usage
under Physical Disk, or Disk Ports, Host Ports, RCFC Ports, or RCIP Ports under
Ports (Data).
3. If you selected Custom:
a. Name - Enter a name for your chart.
b. (Optional) Description - Enter a description.
c. Polling Interval - Enter a value from 5 to 3,600 seconds.
4. Click Next.
Step 2. Object Selection
1. Select a system from the System list.
2. By default, all objects will be plotted in the chart. If you wish to choose objects,
deselect the All checKiBox and then select objects to plot in the objects list.
3. Click Next to view the summary, or click Finish.
If you previously selected Custom in Chart Selection:
1. Select a system from the System list.
2. Select an object from the Category list.
3. By default, all objects will be plotted in the chart. If you wish to choose objects,
deselect the All checKiBox and then select objects to plot in the objects list.
4. If you selected individual objects:
a. (Optional) If you do not want a plot that combines all selected objects, uncheck the
Create a plot that aggregate all selected objects checKiBox.
b. (Optional) If you want to display the aggregate, but not an individual plot for the
selected objects, uncheck the Create an individual plot for each selected
object checKiBox.
5. From the Y-Axis list, select a performance metric.
6. From the Type list, select a value. (Total Read/Write = plot both reads and writes,
Read = plot reads only, Write = plot writes only)
7. To change the default color shown, click the Color button and select a new color for the
plot.
8. Click Add to add the new plot to the Plots list.
9. If you wish to add additional plots, repeat steps 1 through 8.
10. Click Next to view the summary, or click Finish.
