Tuning virtual volumes – HP 3PAR T-Class Storage Systems User Manual
Page 288
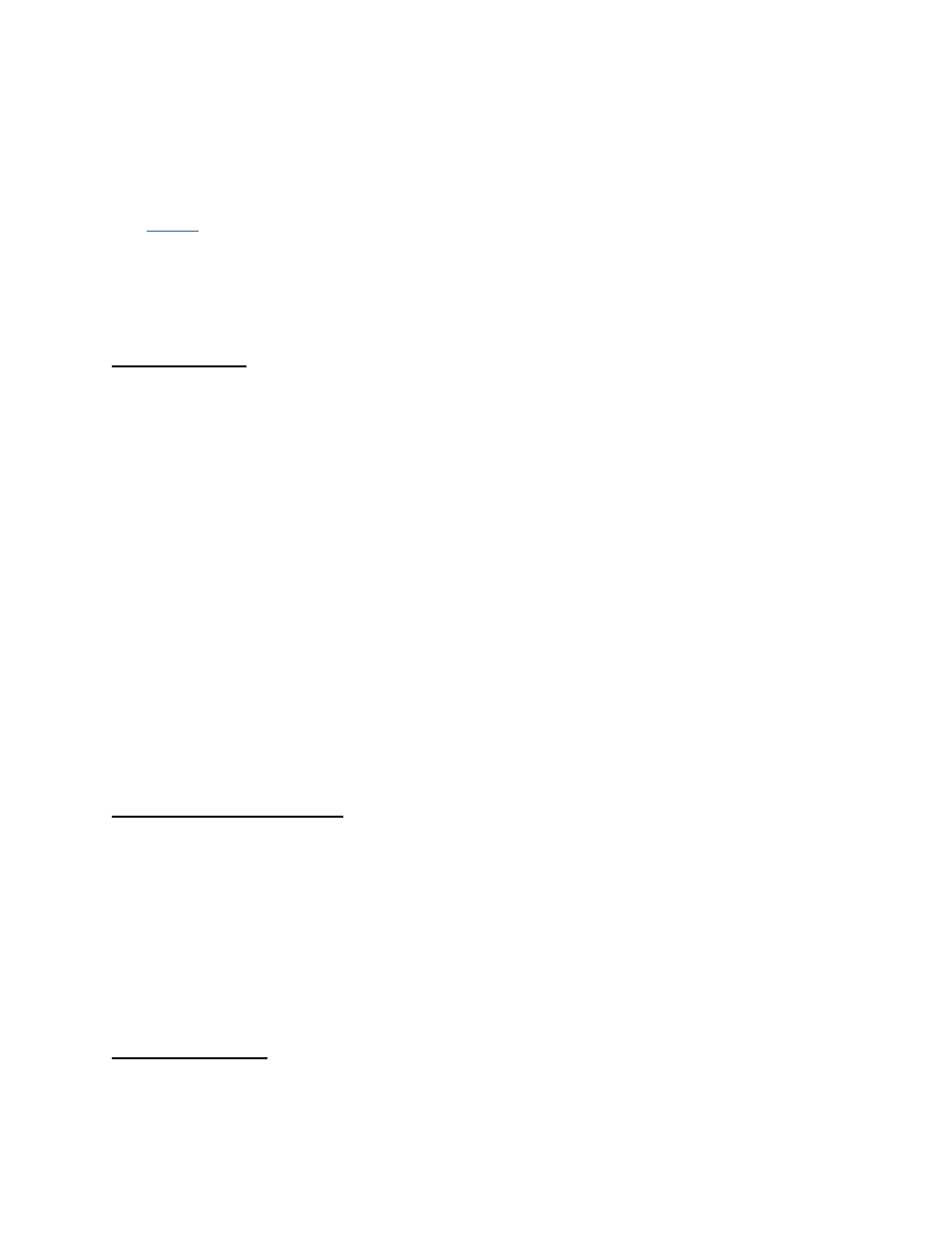
3PAR InForm Management Console 4.1.0 User’s Guide
288
320-200231 Rev A
Tuning Virtual Volumes
To tune a virtual volume, access the Tune Virtual Volume wizard:
1.
Access
the Virtual Volumes tab.
2. Right-click the volume you wish to tune.
3. In the menu that appears, click Tune.
The Tune Virtual Volume wizard appears.
Step 1. General
1. In the General group box:
a. System - Select the system containing the volume to be tuned.
b. Domain - Select the domain containing the volume to be tuned. If not applicable,
click
c. Allocation Space - Select User Space (Fully Provisioned from CPG), User
Space (Fully Provisioned from PDs), or Copy Space.
d. Virtual Volume(s) - Select the virtual volume(s) to be tuned.
e. If you selected User Space (Fully Provisioned from CPG), select a template
from the Template list.
2. In the Settings group box:
3. If you selected User Space (Fully Provisioned from PDs):
a. Device Type - Select FC for Fibre Channel drives, NL for Nearline drives, or SSD
for Solid State drives.
b. Device Speed - Select the appropriate speed or
4. If you selected User Space (Fully Provisioned from CPGs) or Copy Space, from the
Target list, select a target CPG.
5. If the volume is provisioned from physical disks, you can optionally display additional
tuning options by selecting Show advanced options panel(s).
6. Click Next to enter allocation settings or view summary information, or click Finish.
Step 2. Allocation Settings
1. From the Availability list, select Cage, Port, or Magazine.
2. From the Step Size list, select default, 32, 64, 128, 256, or 512 KiB. The default value
depends on raid type and device type used. If FC or NL drives are used, the step size
defaults to 256 KiB for RAID 0 and RAID 1, and 128 KiB for RAID 5. If SSD drives are
used, the step size defaults to 32 KiB for RAID 0 and RAID 1, and 64 KiB for RAID 5.
For RAID 6, the default is a function of the set size. S
3. elect the Preferred Chunklets as Fast or Slow.
4. Click Next to enter disk information, or click Finish.
Step 3. Disk Filter
The Disk Filter displays the physical disks used to create the volume. Pattern displays the
parameters of the disks used.
