1 control point setting – GW Instek APS-1102 Control Software User Manual User Manual
Page 79
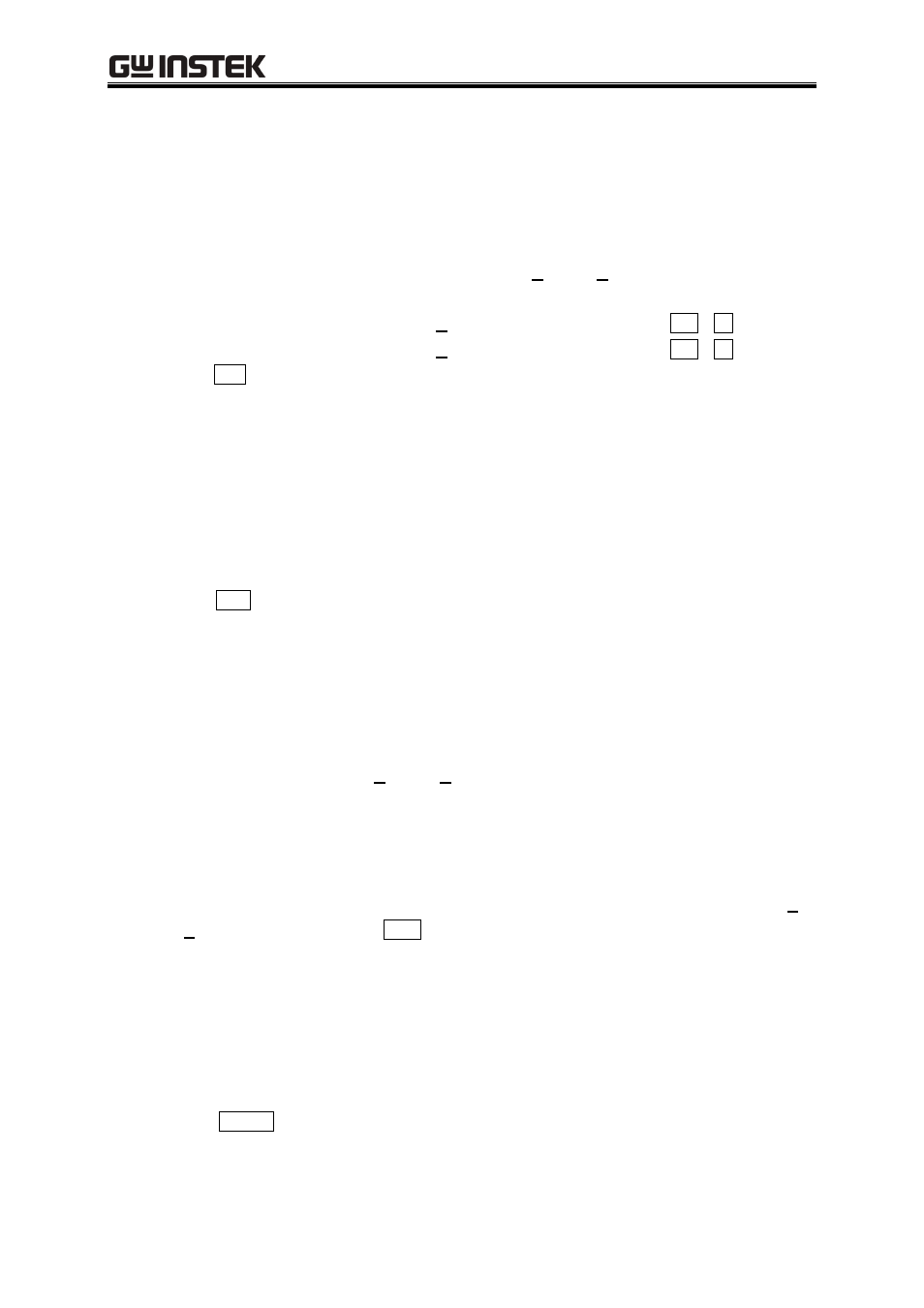
8.3 Waveform Generation Through Interpolation
8-15
8.3.1 Control
point
setting
Interpolation is applied to the range selected by markers on the waveform display screen.
Although control points can be set outside the selected range, they will be ignored in the actual
interpolation.
a) Specifying the control point with a numerical value
Input numerical values in the input areas to the right of [X=] and [Y=] on the interpolation editing
screen.
To activate the input area to the right of [X=], click the input area or press
Alt
+
X
.
To activate the input area to the right of [Y=], click the input area or press
Alt
+
Y
.
Click the Add button to display a [+] mark at the specified position in the waveform display area.
Furthermore, the control point position is displayed with a numerical value in the control point
chart on the interpolation editing screen. The chart is arranged from the lowest to highest X
values.
b) Specifying the control point with mouse
If any of control points’ [+] marks are shown in red (selected), click an unmarked location of the
waveform display area to change all marks to light blue (deselected).
Move the mouse cursor to a desired location for adding a control point and click while holding
down the
Ctrl
key to add a control point. The newly added control point will be in the selected
status and displayed in red.
c) Moving the interpolation control point with a numerical value
When one of the control points listed on the interpolation editing screen is clicked, the clicked
control point is selected and the following processing is performed.
The specified portion of the chart is highlighted.
The input areas to the right of [X=] and [Y=] displays the position of the selected control point.
The corresponding [+] mark on the waveform display screen is displayed in red.
The control point can be selected by clicking the [+] mark on the waveform display screen. If the
screen magnification ratio is low, it might be difficult to capture the mark due to the display
resolution.
With the control point selected, update the numerical values in the input areas to the right of [X=]
and [Y=] input area and click the
Add
button to move the selected control point.
d) Moving the control point with mouse
The control point can be moved by dragging the [+] mark on the waveform display screen. If the
screen magnification ratio is low, it might be difficult to capture the mark due to the display
resolution.
e) Deleting the control point
Click the
Delete
button to delete the selected control point.
The selected control point cannot be restored. Take care when using this function.
