Xerox 6204 EN User Manual
Page 66
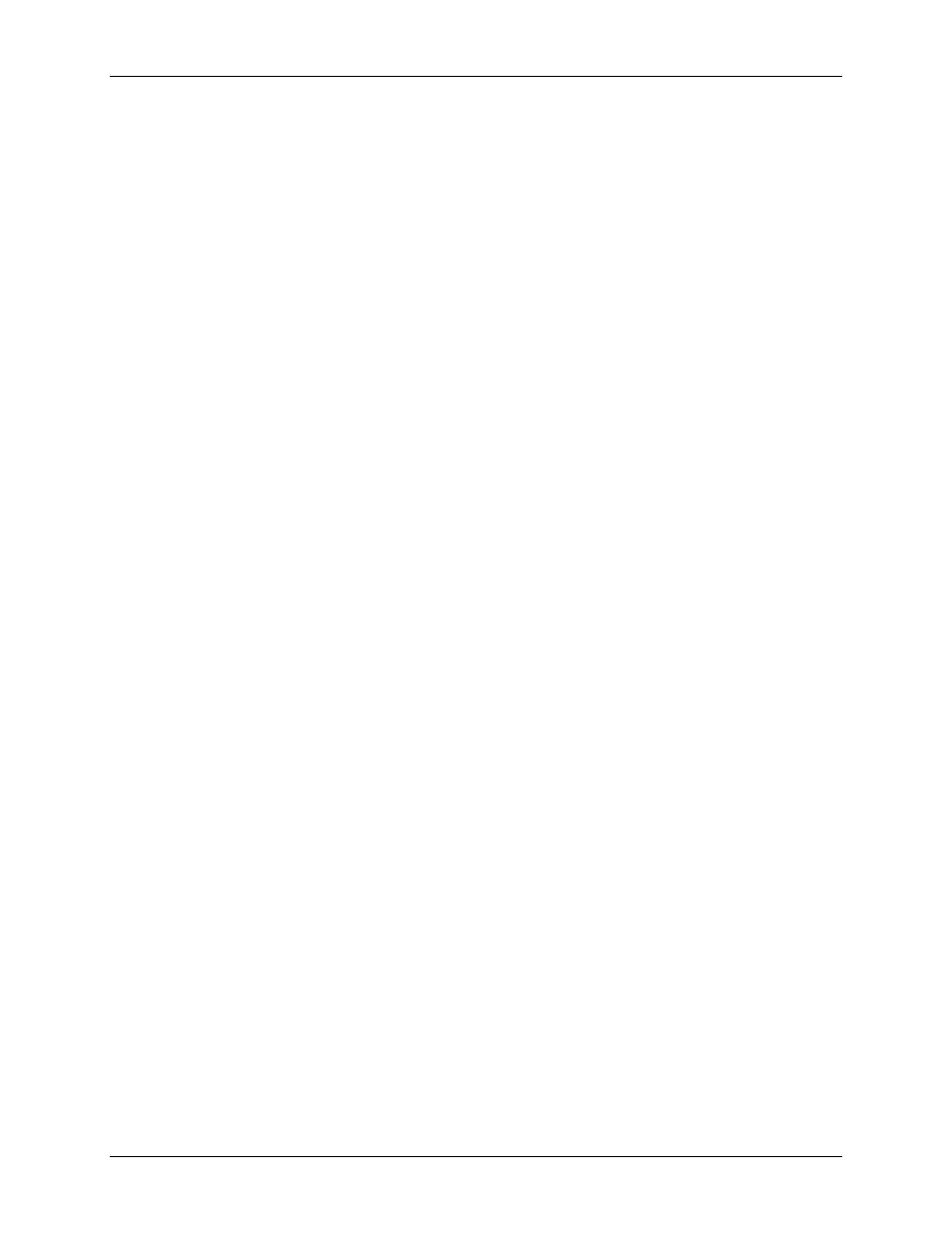
5 Making Copies
60
Wide Format Copy System User Guide
NOTE: When scanning to print, the copy is made using the current Printer processing defaults
including margins. If the image being scanned is the same size as the media being used,
set the margins to 0 (zero) to prevent the image from being clipped or select a larger
media size.
To make a copy using the default document settings:
1. Insert the original document face down and centered on the Document Feed-in Tray
of the Scan System.
NOTE: If the document is not exactly centered and the AUTOCENTER feature is enabled, the
Scan System will automatically correct the problem electronically. The resulting image
will still be correctly positioned on the output media. If AUTOWIDTH/AUTOCENTER is
disabled, you will need to carefully center the document when inserting it. Refer to
“Controlling the scan” on the previous page. AUTOWIDTH/AUTOCENTER is not
available in the PRODUCTIVITY mode, requiring the user to manually align the
document within the appropriate document size guidelines on the Feed-in Tray.
2. Gently move the document forward until the lead edge engages the feed rolls. The
Scan System transports the document to the starting position. It then scans the
document. The resulting image is electronically sent to the Printer and your copy is
printed.
NOTE: If AUTOSCAN is disabled, you will need to press the Start key to begin the scan. Refer
to “Controlling the scan” on the previous page.
NOTE: If the PRODUCTIVITY mode is enabled the document will start scanning immediately. If
the PRODUCTIVITY mode is not enabled, the document will pre-scan a small distance
then reverse itself before starting the complete scan.
3. When the document is returned to the READY position, do one of the following:
• Pull the document to remove it. Lift the Thick Document Lever to remove fragile
or thick documents.
• Press
the
Start key on the Scan System Control Panel to scan the document
again.
NOTE: If DOCUMENT RETURN is set to REAR, the document is delivered to the rear Stacker.
Some documents exit to the rear Stacker regardless of the DOCUMENT RETURN
setting. Refer to “Controlling the scan” on the previous page.
Making a copy the same size as the original document
1. Set
the
Media Selection Source to Auto. The Auto indicator lamp illuminates. This
setting allows the Wide Format Copy System to automatically select the available
media roll that best fits the image width.
NOTE: If the correct media size is not loaded, the next larger size will be used.
2. Select
the
Media Selection, Type. The default setting is Bond.
3. Set
the
Media Selection, Output Format to Synchro. This setting cuts the media to
the same length as the original document.
4. Set
Reduce/Enlarge to Preset. If the size is not already set to 100%, use the
Previous and Next keys to select a reduction and press the Enter key.
