Operating in scan mode, Perating in, Scan – Xerox 6204 EN User Manual
Page 100: Mode
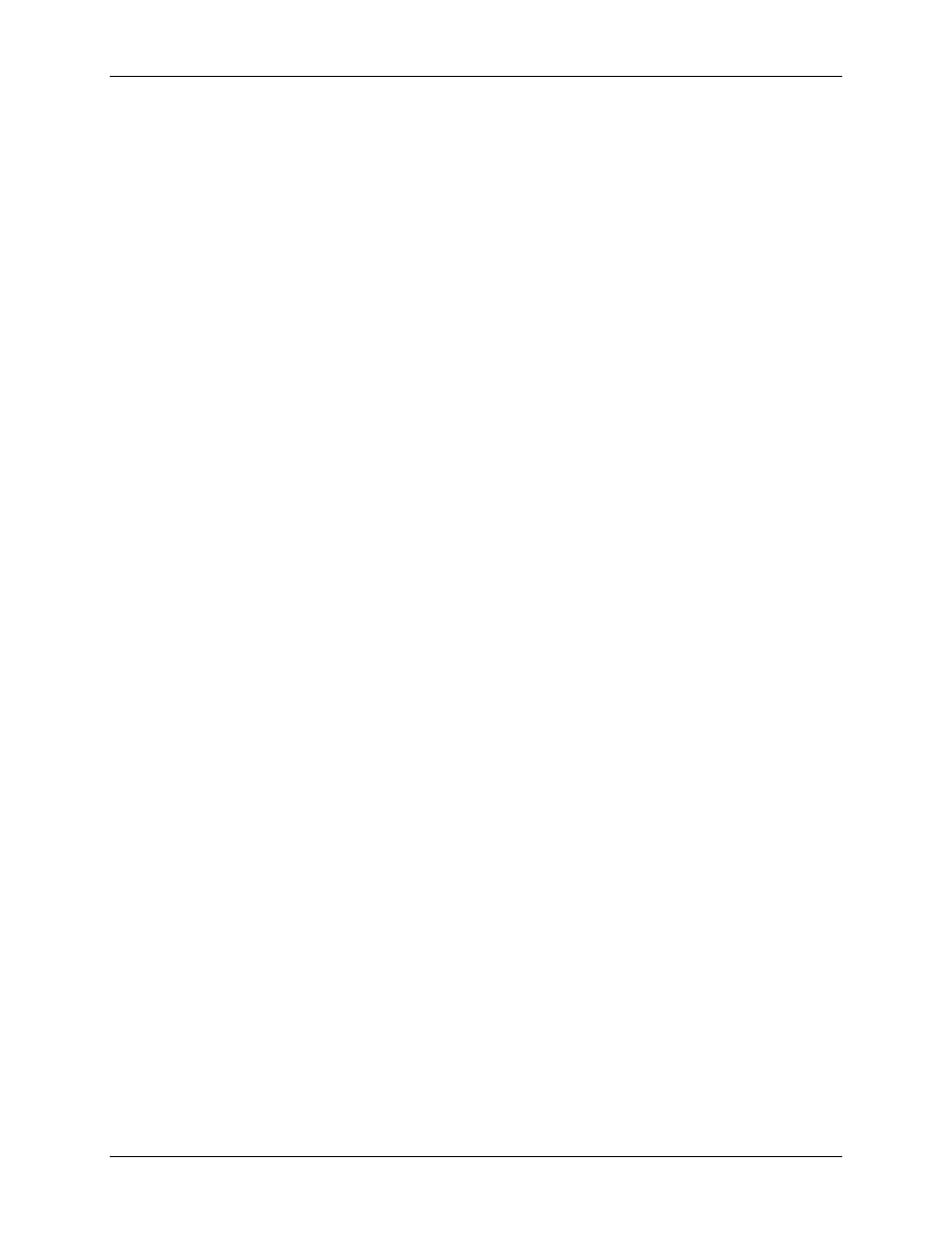
9 Scanning to the Network (Scan Mode)
94
Wide Format Copy System User Guide
• Selection of Margins or Justification – You can crop equal amounts from each side
edge of the document by manually specifying a scan width that is narrower than the
actual document. Refer to “Scan System Control” in the “Main Menu” section to
enable or disable manual specification of the scan width.
• Specification of Finishing Options – Since there is no physical output, the finishing
operations are not applicable.
• Selection
of
Reduce/Enlarge
- The electronic file is saved without alteration, so all
scanned information is preserved.
• Selection of Image Type. Only Line, Photo, Normal, and Color image types are
valid for SCAN mode. Refer to the “Image Quality”, “Scan Mode” section in this
manual for additional information
• Background Suppression - This selection is automatically switched to OFF if a
color printer is connected.
Operating in SCAN mode
To scan documents for later retrieval over the network:
1. If job accounting is enabled, enter in your User ID and Account ID when prompted
and press Enter. If job accounting is not enabled, you will not have to enter your IDs.
2. If you want to see a preview of the scanned images when they are retrieved from the
Controller to your workstation, verify that the Scan System’s default “PREVIEW” box
is checked when selecting the Original, Type. Use the Previous, Next, and Enter
keys to enable PREVIEW. Use the Enter key to confirm your choice(s). For Normal
and Line modes, you will be able to select single bit preview image scaling, and with
Accxes 13.0, the system produces improved preview images for both Normal and
Line
modes.
3. With READY TO COPY is displayed on the Scan System Control Panel, press the
Mode
key to display READY TO SCAN.
4. Use the keypad on the Scan System Control Panel to enter in your 16 alphanumeric
character Scan Directory name.
5. To view a sample of the file before it is scanned to a file, press the Sample key on
the Control Panel. Use the Next or Previous key to highlight SCAN-TO-PRINTER
and press the Enter key. Press the Exit key to return to the READY screen, and then
press Start. A copy will be sent to the printer.
6. When the Scan System Control Panel displays READY TO SCAN, select your
desired scanning resolution using the Next and Previous keys.
NOTE: When making a color scan, be sure to select Color with the arrow key under Image
Quality on the Scan System Control Panel. The Normal and Photo lights will be on
.
7. Select
the
Image Quality
, Original, and Type by pressing the arrow button located
under Type. When the Type (Normal, Line, Photo, or Color) is selected, the
appropriate SCAN OPTION (NORMAL, LINE, PHOTO, or COLOR) is displayed. Use
the Next, Previous, and Enter keys to navigate to and through the available options
on the screen. Press the Enter key to confirm your choice(s). For additional
information refer to the “Image Quality, Scan Mode” section of this manual.
8. Insert your original document face down and centered on the feed tray of the Scan
System.
