Toshiba e-Studio Imaging 6520c User Manual
Page 29
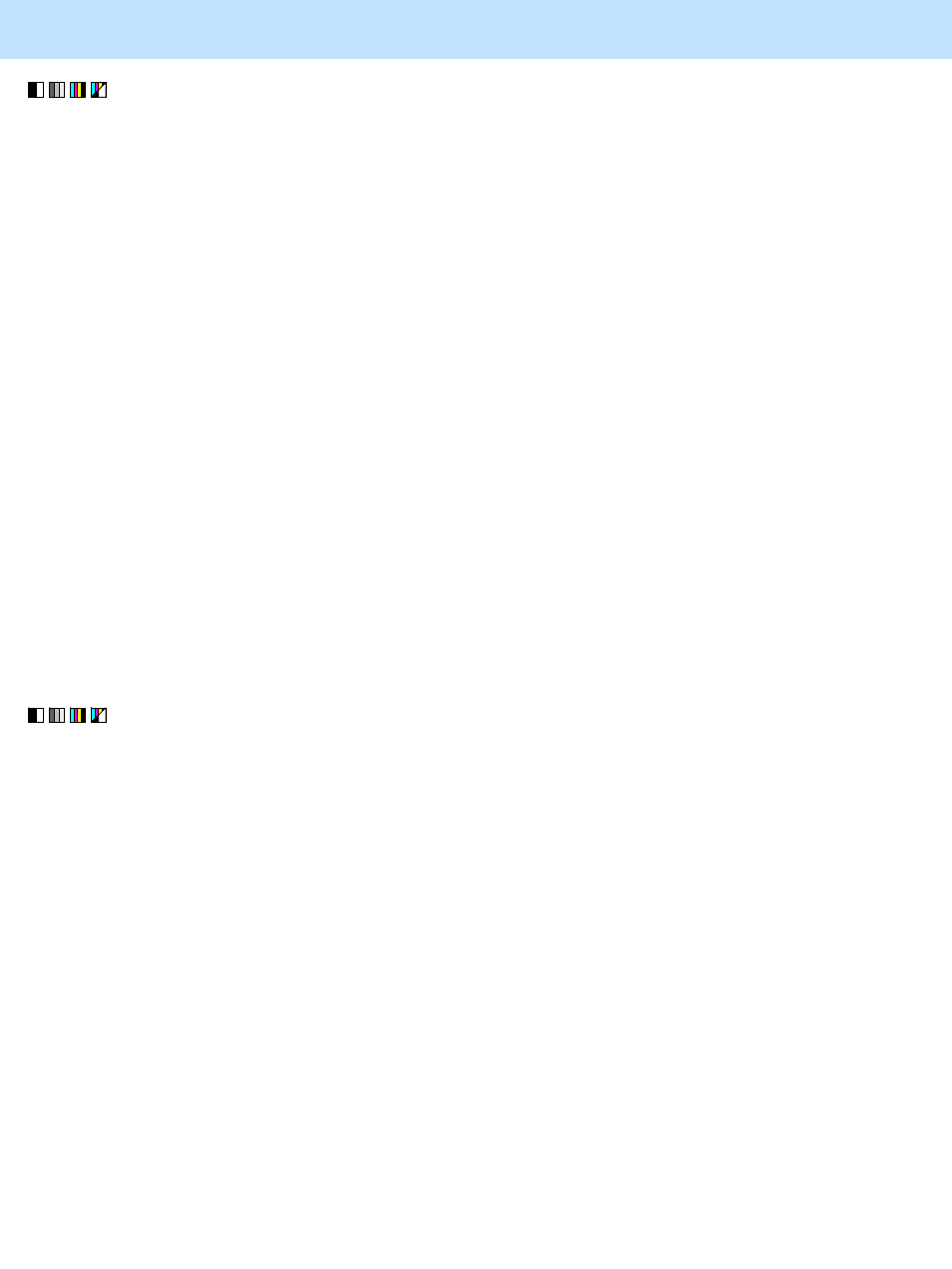
e-STUDIO5520C/6520C/6530C
© 2008 TOSHIBA TEC CORPORATION All rights reserved
1-19
1. General Adjustments – Copying, Printing and e-Filing (Output from Box)
(3) Use the thick paper mode when you print on plain paper.
• If the thick paper mode is used, printing decelerates but image quality becomes more stable because
differences in color or temperatures during continuous printing will be reduced.
• Set the thick paper mode following steps (a) to (i) below.
(a) Press the [USER FUNCTIONS] button on the Control Panel to enter the "User Functions" menu.
(b) Press the [USER] tab.
(c) Press [DRAWER] in the USER menu.
(d) Select a drawer that you want to set for thick paper mode and paper size.
(e) Press [PAPER TYPE].
(f) Press [THICK 1].
(g) Enter the adjustment mode [05]. Then select the subcode "1" for the code [2934] and change the
setting value to "3".
• Change the level of transfer roller bias offset in the color mode, the front side of paper.
* Check how the copy image changes carefully. The setting value may be changed to "4" or "2" if
required.
(h) Place paper to be used on the drawer that you selected in step (d) above.
(i) Perform automatic calibration.
* Refer to step (1) in "1.1 To Obtain a Darker Image".
After setting the value, print and check the image quality.
If further image quality adjustment is necessary, go to the next step.
(4) Check the life of the consumables (particularly the drum and transfer belt unit) and replace them, if
necessary.
• When replacing any consumable, use steps (a) to (b).
(a) Enter the PM support mode. Reset the counter corresponding to the replaced consumable to "0."
* For further information regarding the PM support mode, refer to the Service Handbook.
(b) Perform automatic calibration.
* For further information regarding the procedures, refer to procedure (1) in 1.1 To Obtain a Darker
Image.
* After replacing any consumable, remember to reset the counter corresponding to it to "0." Otherwise, it
may cause a loss in MFP performance, including degradation in the image quality and a reduction in the
life of the consumables.
* While replacing any consumable, also check the slit glass in the laser optical unit, and thoroughly clean it,
if it is soiled.
