Ricoh Facsimile User Manual
Page 125
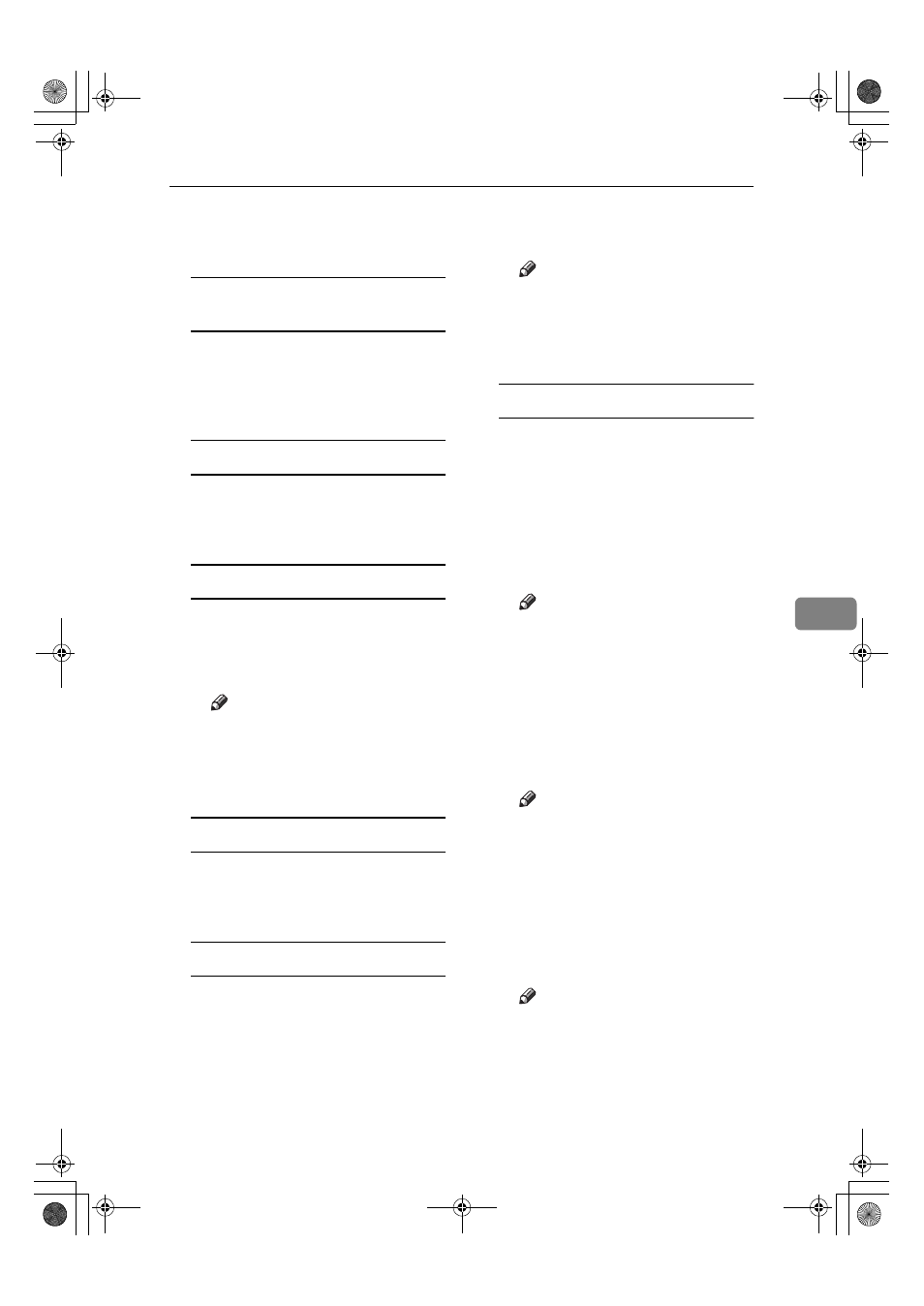
Sending Fax Documents from Computers
115
6
BBBB
Specify the options you want to
use.
To send a fax document at a
specific time
A Select the [Sending at specific
time]
check box, and then spec-
ify a transmission time.
B Click [Send].
To print a Sender Stamp
A Select the [Print Fax Header] check
box.
B Click [Send].
To attach a cover sheet
A Select the [Attach a Cover Sheet]
check box to attach a cover
sheet to the document you are
sending.
Note
❒ Click [Edit Cover Sheet] to edit
the cover sheet. See p.121
“Editing Fax Cover Sheets”.
❒ Click [Send].
To specify two-sided printing
A Select the [2 sided printing] check
box.
B Click [Print].
To display preview
Selecting the [Preview] check box
allows you to check how the fax
document will be output at the
destination.
A Select the [Preview] check box.
B Click [Print] or [Send & Print].
The [Preview] window appears.
C Click [Next] or [Previous] to check
the image.
Note
❒ To close the [Preview] win-
dow, click [Cancel].
❒ To print the preview image,
click [Print].
Saving as Files
You can save the fax document in
TIFF format.
A Select the [Save as file] check
box.
B Click [Save to...].
C Select a folder on the folder tree.
D Select a method of file naming.
Note
❒ To enter a file name manual-
ly, select the [Specify file name
when saving]
check box. To
have the program name the
file, select the [Automatically
create a new file]
check box.
E Click [OK].
F Click [Save] or [Send & Save].
Note
❒ If you select [Automatically cre-
ate a new file]
, the image file is
assigned a name and saved
under the specified folder.
❒ The file name will be RicH-
HMMSS.tif (HH: hours, MM:
minutes, SS: seconds).
G Enter a file name.
Note
❒ You can also change the fold-
er in this step.
H Click [Save].
The image file is saved in the
specified folder.
FaxAdEN_Chapter-6 Page 115 Wednesday, January 19, 2005 2:34 PM
