Create a contact, Find a contact – Palm Pre P100EWW User Manual
Page 86
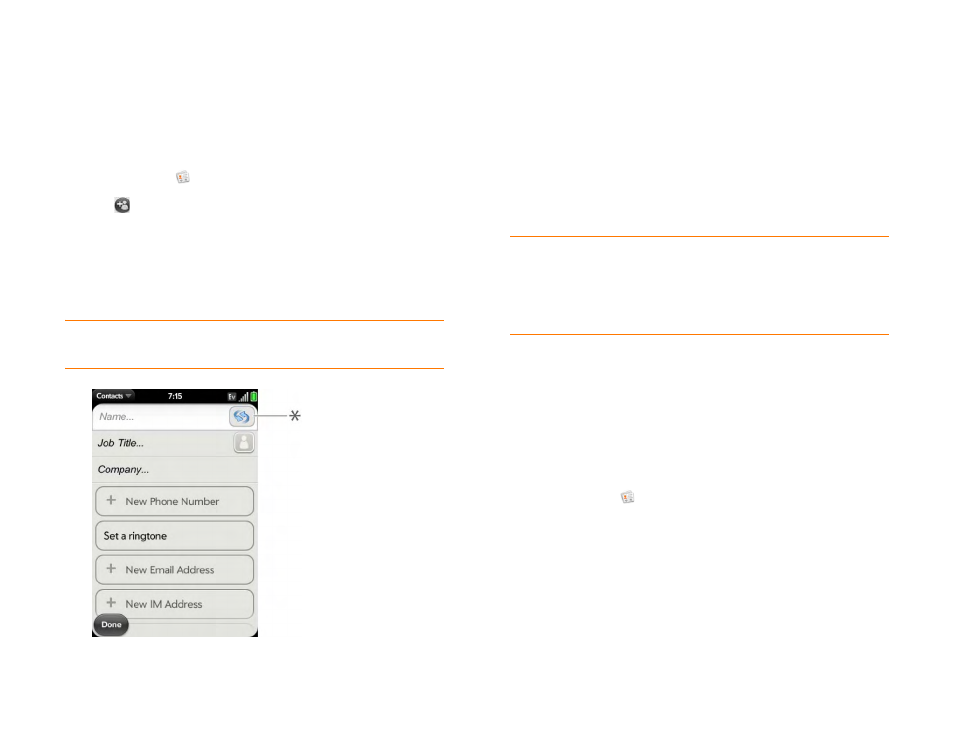
86
Chapter 6 : Contacts, Calendar, and other personal information
Create a contact
If you are using Contacts for the first time, you go through a few different
steps to add or access the contacts on your phone (see
). Follow this procedure to add contacts directly on your phone
after the first time you use Contacts.
1
Contacts
.
2
Tap .
When you can add a contact to an account, if you don’t specify the
account, the new contact is added to your default account.
3
(Optional) Tap the account icon to the right of
Name
to change the
account to which the new contact will be added.
NOTE
If an account doesn’t appear in the list, you can’t add data to that account
from your phone.
* Account icon, showing Palm profile account
4
Tap fields to enter contact details, select a ringtone for that contact,
add notes, or add birthday details for the contact. Scroll to see all of the
fields available for contact info.
5
Tap
Name
to enter the contact name. To add a prefix and other details
to a name, open the
and tap
Name Details
.
6
Tap fields to enter contact details, select a ringtone for this contact,
and so on. Scroll to see all fields. You can add a reminder that appears
whenever you and this person get in touch. See
.
7
Tap
Done
.
Find a contact
You can find a contact from Card view or the Launcher view. To learn how,
see
. To find a contact within the Contacts app, use
these steps.
1
Contacts
.
2
Enter any of the following:
•
First, middle, or last name
•
First and last initial (no space between)
TIP
When you enter a phone number that requires pauses—for example, a
number for which you need to enter a password or respond to prompts, you can
insert a pause or a stop in the number. To insert a two-second pause, enter a
T
where you want the pause to appear. To insert a stop, enter a
P
where you want
the stop to appear. To dial the next set of numbers after the stop, you will need to
tap the screen.
