Turn advanced gestures on/off, Set options for unlocking the screen – Palm Pre P100EWW User Manual
Page 155
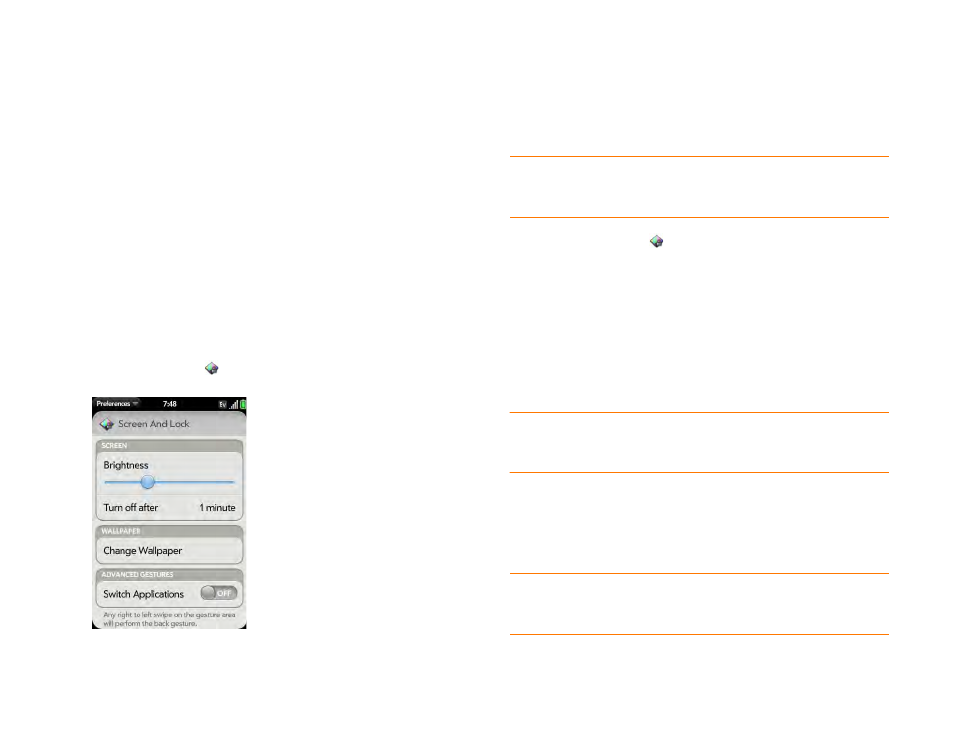
Chapter 10 : Preferences
155
Turn advanced gestures on/off
Turning on advanced gestures gives you two additional gestures, previous
and next, and also changes the way you make the back gesture and the
forward gesture in Web.
•
Previous and next gestures: The previous and next gestures let you move
among your open applications without first going to Card view. The
previous gesture is a full swipe from left to right across the entire length of
the gesture area. The next gesture is a full swipe from right to left across
the entire length of the gesture area. Use these gestures when you have
more than one app open and an app is displayed full-screen. By making
the previous and next gestures you go from full-screen view to full-screen
view of each app. The order of applications is determined by the order
that you opened them or arranged them in Card view.
•
Change to the back gesture and to the forward gesture in Web:
The back
gesture still goes from right to left in the gesture area, but you must make
a shorter swipe. The forward gesture in Web also requires a shorter
swipe.
1
Screen & Lock
.
2
In
Switch Applications
, tap
On
or
Off
.
Set options for unlocking the screen
The screen locks five seconds after it turns off automatically, or immediately
if you turn the screen off manually. Use Secure Unlock if you want to require
a PIN or a password to unlock the screen.
1
Screen & Lock
.
2
To turn Secure Unlock on: Tap
Off
in
Secure Unlock
, tap
Simple PIN
or
Password
and do one of the following:
Simple PIN:
Enter a PIN of any length. This is a PIN that you make up.
Enter the PIN again to confirm, and then tap
Done
.
Password:
Enter a password containing any combination of letters
and numbers. Enter the password again to confirm, and then tap
Done
.
IMPORTANT
Be sure to write down your PIN or password and keep it
somewhere safe. If you forget your PIN or password, you need to remotely reset
your phone and may lose data.
3
(Optional) Under
Notifications
, tap
On
or
Off
to set whether
notifications are displayed when the screen is locked.
4
To turn Secure Unlock off: In
Secure Unlock
, tap
On
. Enter the PIN or
password, and then tap
Done
.
TIP
If your company issued your phone to you, check with your system
administrator whether the company has its own settings for locking and unlocking
the screen of your phone.
TIP
To change your PIN or password, in
Secure Unlock
, tap
Change PIN
or
Change Password
. Enter the old PIN/password and the new PIN/password, and
then tap
Done
.
