Manage applications, Update downloaded applications, Set up a billing account – Palm Pre P100EWW User Manual
Page 40: Update downloaded, Applications
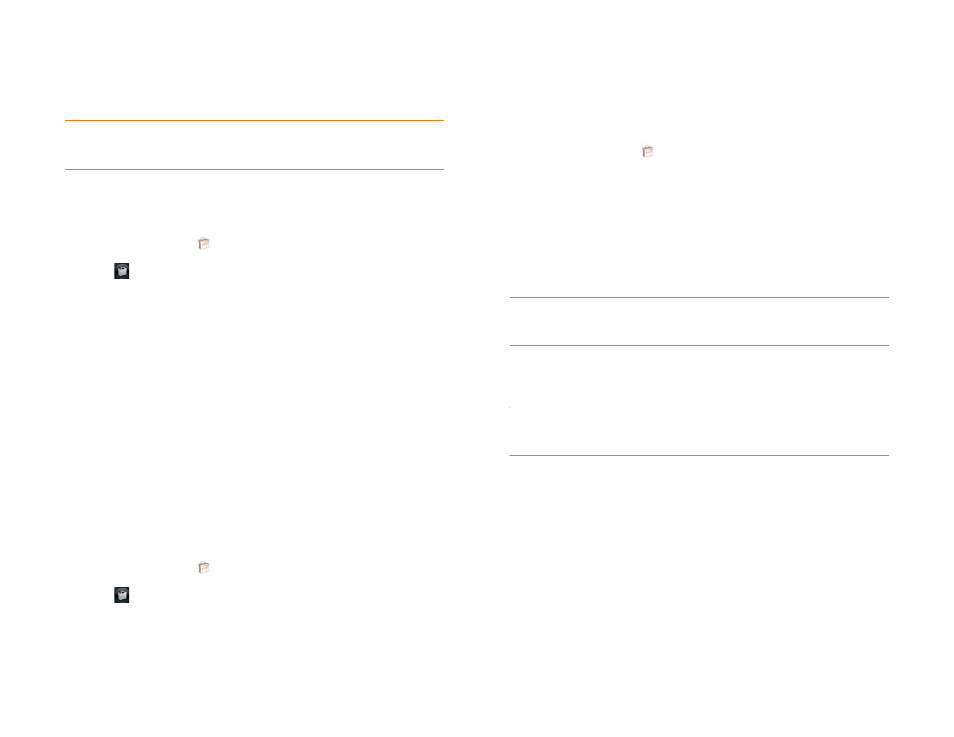
40
Chapter 2 : Basics
7
To open a downloaded app, tap
Tap to Launch
. The app also now
appears as an icon on the first page of the Launcher, so you can open it
from the
Launcher
as well.
Manage applications
1
App Catalog
.
2
Tap
and tap
Applications
.
3
Tap the app name.
4
Do one of the following:
•
To report a problem with an application: Open the
and tap
Report A Problem
.
•
To share info about an app: Tap
Share
on the app details screen and
then tap
or
Text Message
.
•
To delete an application: Open the
, tap
Delete
Application
, and then tap
Delete
.
•
To reinstall a deleted application: Search for the application (see
Browse applications in App Catalog
). Tap the app name and tap
Download again for free
. You do not need to buy the app again.
Update downloaded applications
1
App Catalog
.
2
Tap .
3
Tap
Updates
. The list shows apps that have an available update.
4
Tap an app name and tap
Update Available
.
5
To launch the updated app, tap
Tap to Launch
.
Set up a billing account
1
App Catalog
.
2
Do one of the following:
•
Tap an app you want to buy, and tap
Continue
.
•
Open the
, tap
Preferences & Accounts
, and tap
Add Account
.
3
Enter your Palm profile password and tap
Continue
.
NOTE
If you enter an incorrect Palm profile password three times, a message
appears that explains how you can contact Customer Support for help.
4
Select a credit card, enter details of your credit card and billing address,
and tap
Submit
.
IMPORTANT
Your credit card details are not stored on your phone. They are
encrypted and stored in your Palm profile.
5
Tap
OK
to verify your email address. Purchase receipts are sent to this
address. Tap
Change This Address
if you want to change the email
address.
6
In
Password is Required
, select one of the following:
Once every 4 hours:
You must enter your password the first time you
make a purchase. If you make any other purchases within four hours,
you don’t need to enter your password again. After four hours, you
enter your password again for the first purchase, which starts a new
four-hour clock.
Every Purchase:
You must enter your password for each purchase,
regardless of the time interval.
TIP
If you delete a purchased application you can reinstall it without paying for it
