Open applications, Open an application in quick launch, Open an application in the launcher – Palm Pre P100EWW User Manual
Page 24: Open, Applications
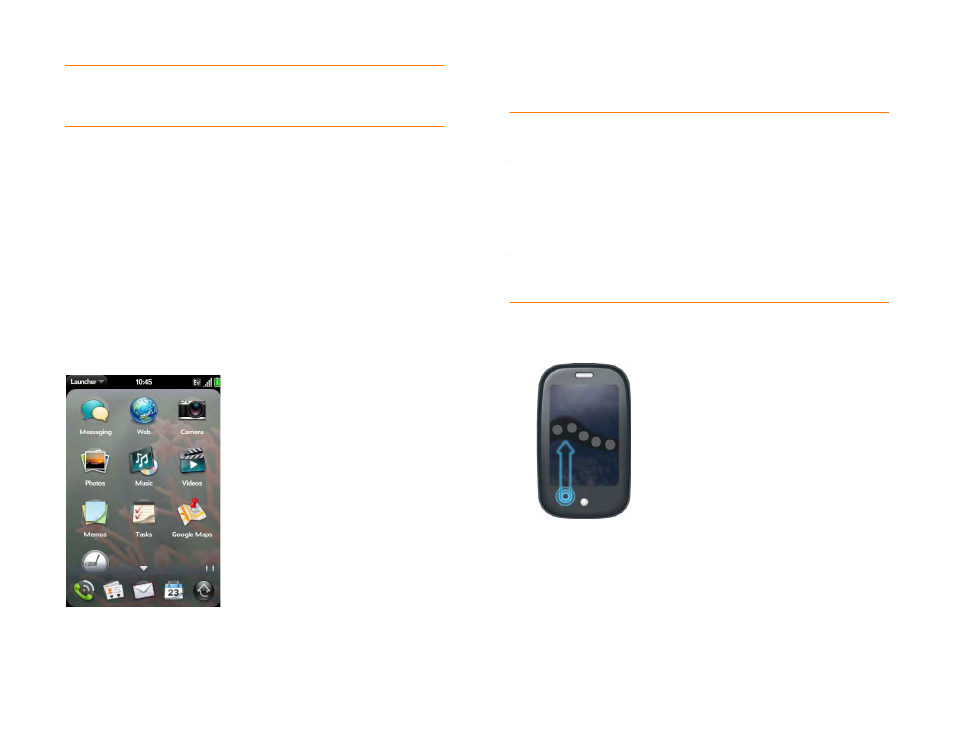
24
Chapter 2 : Basics
Open applications
You can have as many applications open at one time as you like, limited only
by the amount of memory available on your phone at the time.
Open an application in Quick Launch
Quick Launch is the bar of five icons that is always available at the bottom of
Card view and the Launcher. To open an application from Quick Launch,
just tap the icon.
Quick Launch can display no more than five icons. By default it displays,
from left to right, Phone, Contacts, Email, Calendar, and the Launcher. You
can change the order of icons (except the Launcher icon) in Quick Launch
(see
), or swap in whatever applications you like
(see
Change the applications that appear in Quick Launch
).
NOTE
If you have a notification or the dashboard is open (see
), you need to dismiss them to access Quick Launch.
When an application fills the whole screen, make the following gesture to
display Quick Launch and open one of its applications.
1
Drag up slowly from the gesture area to the screen.
NOTE
Don’t confuse this “drag up” with the up gesture, which is a flick up from
the gesture area to the screen that displays Card view.
2
Move your finger to the application icon. When you see the app name
appear, lift your finger. The application opens.
Open an application in the Launcher
The Launcher displays all your applications that are not on Quick Launch.
The Launcher includes multiple pages, which you can organize to group
apps the way you want (see
TIP
To delete multiple list items, throw each one off the screen. If you get the
Delete
confirmation prompt after throwing the first item, you don’t need to tap
it—just throw the second item, and the first deletion is confirmed automatically.
