Step 5: perform a hotsync operation, Step 6: register your handheld, Congratulations – Palm TUNGSTEN T2 User Manual
Page 22
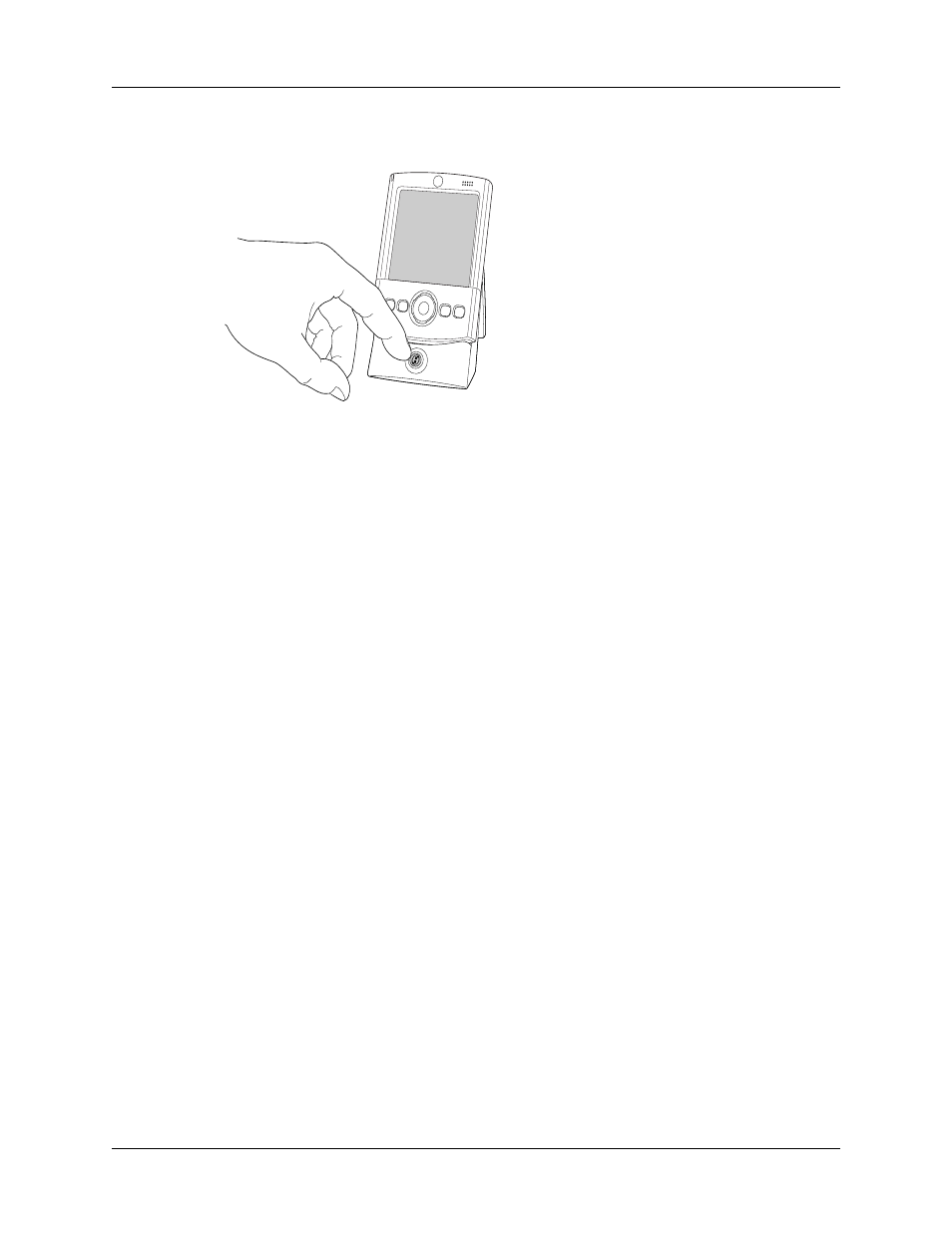
Chapter 1
Setting Up Your Palm™ Tungsten™ T2 Handheld
8
Step 5: Perform a HotSync operation
Step 6: Register your handheld
Windows:
When the first HotSync operation is complete, the installer displays
screens where you can select product registration options. After you complete
these screens, the Congratulations! screen appears.
Macintosh:
When the first HotSync operation is complete, double-click the Palm
Desktop software icon in the Palm folder (inside the Applications folder by
default) to access screens where you can select product registration options. After
you complete these screens, the Congratulations! screen appears.
Congratulations!
You’ve set up your handheld, installed Palm Desktop software, performed your
first HotSync operation, and registered your handheld. If you’re using a Windows
computer, you also created your handheld business card. For comprehensive
information about using your handheld, continue reading this electronic handbook.
For more information about using Palm Desktop software, see the following:
■
The online help for Palm Desktop software. To access the online help, go to the
Help menu in Palm Desktop software.
■
Mac:
The electronic Palm Desktop Software for the Macintosh User’s Guide. To
access this guide, open the Palm folder, and then open the Documentation
folder. Double-click the file Palm Desktop.pdf.
Windows: When prompted, place your
handheld in the cradle/cable and press the
HotSync button.
Mac: After the installation finishes, place
your handheld in the cradle/cable and
press the HotSync button.
Tip: You can also perform a HotSync
operation using Bluetooth
communication. For more information,
see
