Palm Stylus HotSync Power Adapter 405-5566A-US User Manual
Start here learn more, Troubleshooting, Connect and charge set up
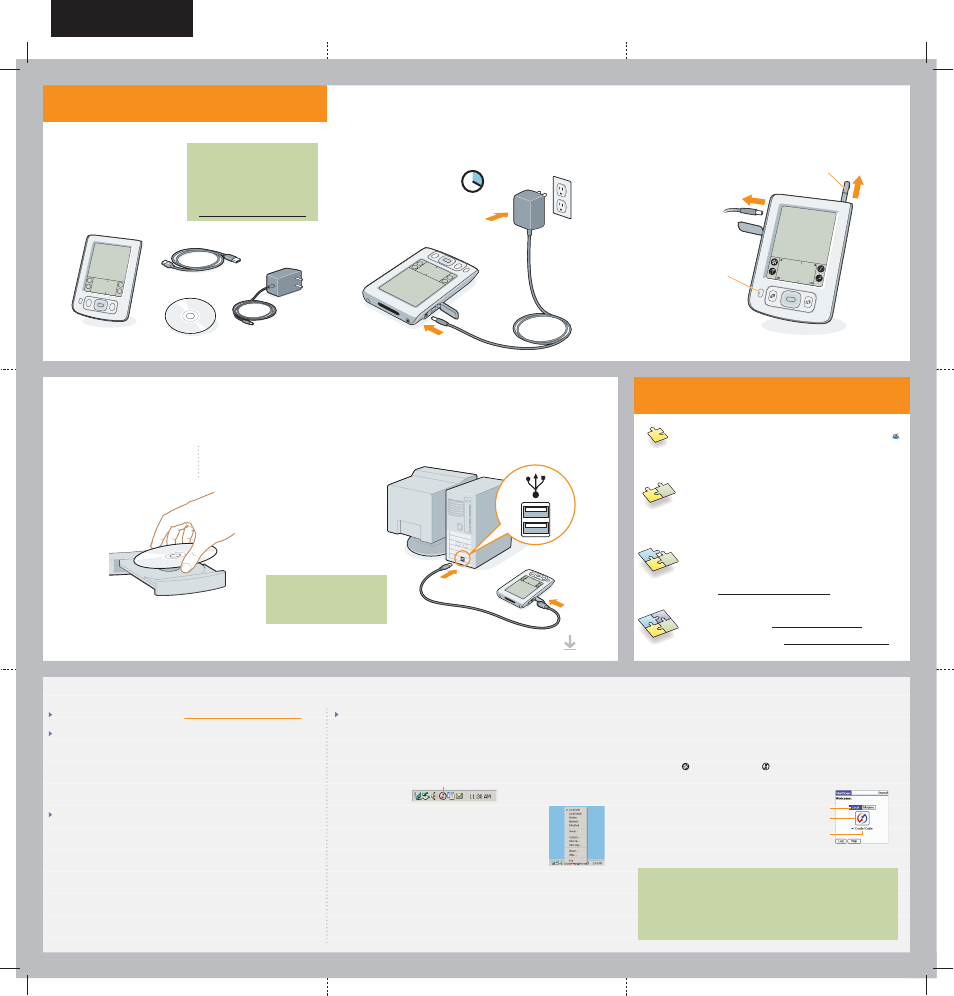
Power adapter
USB HotSync
®
cable
Problems? See Troubleshooting below.
Troubleshooting
Connect and charge
Set up
1
2
Software installation CD
Stylus
Power button
3
Install software and connect handheld to computer
a. (Optional) Unplug the power adapter from your handheld.
b. Press the power button.
c. Remove the stylus.
d. Follow the instructions onscreen.
Support information is also available at www.palmOne.com/support/zire31
Your handheld does not turn on, or does not respond when you tap it
1. Try turning it on by pressing the Calendar or Contacts application button.
2. Perform a soft reset: Use the tip of an unfolded paper clip (or similar object
without a sharp tip) to gently press the reset button inside the hole on the back
of the handheld.
3. Make sure the power adapter is firmly connected to the handheld and to a working
electric outlet. Charge for another four full hours.
Note: There is no light that indicates charging.
Palm Desktop Installer does not start when you put the CD into the drive
Windows:
1. Click the Start button and select Run.
2. Click Browse to locate the drive with the Palm Desktop software CD.
3. Double-click autorun.exe on the CD.
Mac:
1. Double-click the CD icon on the Mac desktop.
2. Double-click the Palm Desktop Installer icon.
HotSync icon
Synchronization does not begin
Be sure the HotSync cable is connected to your handheld and to a working USB port on
your computer. Follow these steps to check both your computer and your handheld:
Check your computer:
Windows:
1. Make sure the HotSync icon appears in the group of icons in the lower-right part of
your screen.
If not:
a. Click the Start button and select Programs.
b. Select Palm Desktop, and then select HotSync Manager.
2. Check the connection type:
a. Disconnect and then reconnect the HotSync cable.
b. Make sure there is a checkmark next to Local USB.
If not, click Local USB.
Mac:
1. Make sure the HotSync Manager is enabled:
a. Double-click the HotSync Manager icon in the palmOne folder.
b. In the HotSync Controls tab, click Enabled.
2. Make sure the USB connection is working:
a. Disconnect and then reconnect the HotSync cable.
b. Restart your computer.
Check your handheld:
Make sure your handheld is on, and then try the following:
1. Tap Home , and then tap HotSync
™
in the application list.
2. In the HotSync application, make sure of the following:
– Local is highlighted. If it isn’t highlighted, tap Local.
– The phrase Cradle/Cable appears. If not,
tap whatever word is there, and then tap
Cradle/Cable in the pick list.
3. To start synchronization, tap the HotSync icon in the middle of the screen.
HotSync icon
Cradle/Cable
Local
Here’s what you’ll do with
this guide:
•
Charge and set up your handheld.
•
Install Palm
®
Desktop software and
software for photos, music, and more.
•
Synchronize your handheld with
your computer.
Important! Already use a
Palm OS
®
handheld?
Before going on to step 1, synchronize
your current handheld with your
computer so that the information
is up-to-date.
For more information on upgrading, go
to www.palmOne.com/support/zire31.
palmOne
™
Zire
™
31 handheld
a. Plug the power adapter into your Zire 31 handheld and into an outlet.
Do not connect the HotSync cable to your handheld until instructed to
do so.
b. Charge for four hours. Make sure to fully charge your handheld before
going on to the next step.
Windows:
Follow the installation instructions
that appear on your computer
screen.
Mac:
Double-click the CD icon, and
then double-click the Palm
Desktop Installer icon.
To install Palm Desktop software and software for other features like
photos and music, insert the CD into your computer’s CD drive.
Already use a Palm OS handheld?
Want to synchronize with Microsoft
Outlook? Select “Change your
synchronization method” at the end
of the installation process on the CD.
When instructed during installation, connect your handheld to your computer.
a. Plug the HotSync cable into a USB port on your computer.
b. Plug this cable into your handheld.
USB
Done
Start Here
Learn More
Learn the basics
•
Start with a tour. If you haven’t done it already, take the Quick Tour
on your handheld, and practice Graffiti
®
2 writing.
•
Take the interactive tutorial on the CD. Learn how to create an
appointment, set up your handheld’s multimedia features,
synchronize your info, and much more.
Get more detail
•
Get more with Getting Started. This guide gives you step-by-step
info, tips, and links to more info on the web. Open Palm Desktop
software on your computer. Then click the Help menu and select
Getting Started.
•
Take Getting Started with you. Go to the Additional Software
section on the CD and follow instructions to transfer this guide to
your handheld.
Master your handheld
•
Explore the User Guide. This guide has everything from Getting Started,
and more: all the steps, all the details, all the tips. Follow the links in
Getting Started on your computer to the User Guide on the web. Or go
directly to www.palmOne.com/zire31-userguide.
Expand your know-how
•
Visit My Handheld on the palmOne web site. For great tips, software,
accessories, and more, visit www.palmOne.com/myzire31.
•
Find answers to questions. If you can’t solve your problem with Getting
Started or the User Guide, go to www.palmOne.com/support/zire31.
Problems? See Troubleshooting below.
Already use a Palm OS handheld?
Did you load any third-party applications on your previous Palm OS handheld?
You’ll have to update them if they are not compatible with your new handheld.
If any of the following symptoms occur on your new handheld after you
synchronize, remove these applications and contact the vendor for updated
versions: handheld freezes or resets when you open an application; slow
performance; unusual screen display; difficulties using handheld features;
uneven sound quality.
SPECIFICATIONS FOR P/N: 405-5566A-US
Color:
CMYK (4-color process)
MATERIAL:
FINISH SIZE: 16.5" x 16.5" (419 x 419mm)
