Choosing the color mode, Go to the printer setup menu (see “accessing th, Use the menu scrolling push buttons (�ø) to scr – IBM S544-5361-01 User Manual
Page 66: Press the enter push button. color mode moves u, When you see the setting you want, press the en, Press the menu push button 3 times. you see exi, Press the down menu scrolling push button (ø) t, Press the enter push button. you see save chang, Choosing to print a cover page
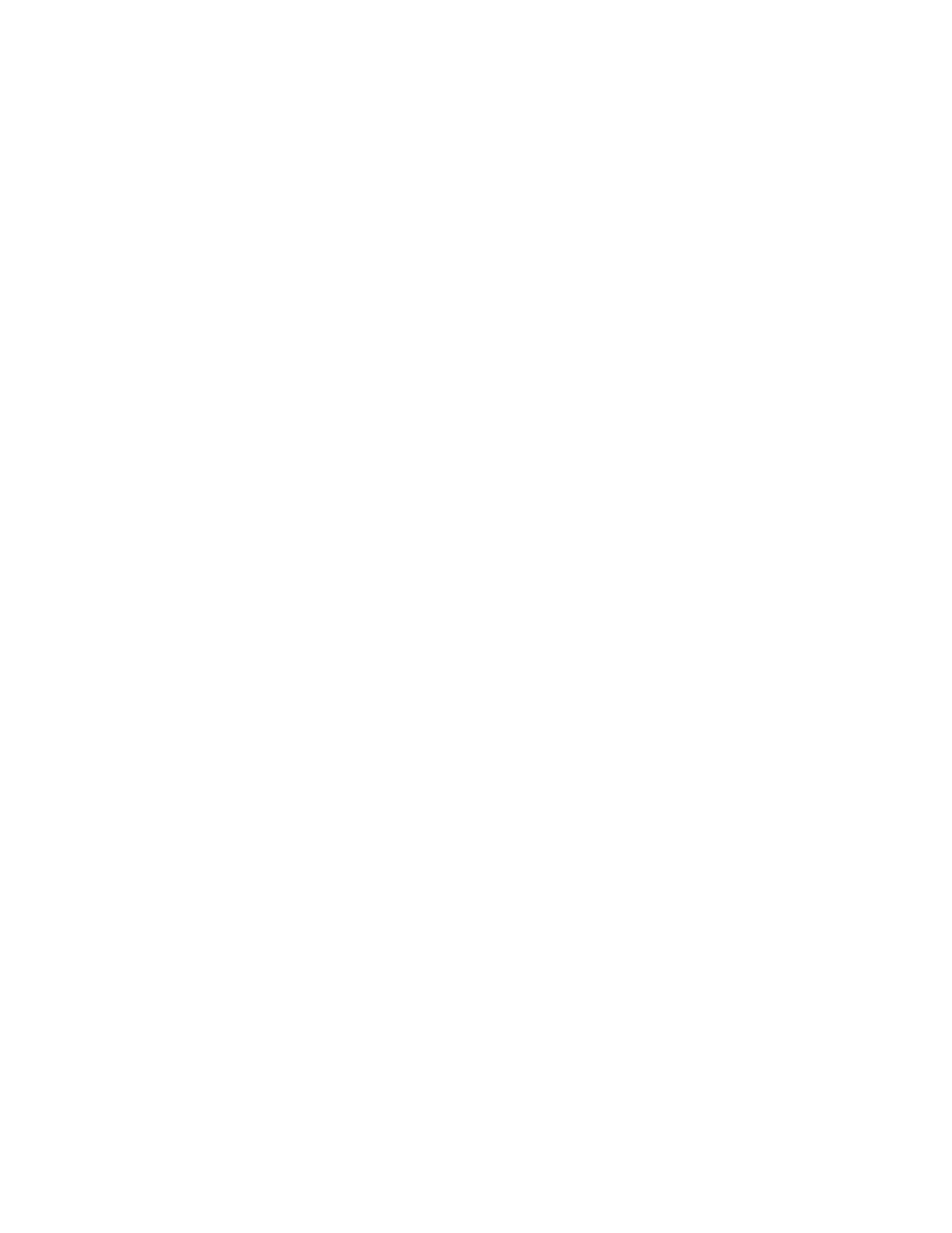
Chapter 4. Using the Operator Panel
4–16
Choosing the Color Mode
Note: The setting you choose here is used only for jobs that do not specify a
color mode.
Use the following procedure to choose whether to print color or grayscale
images.
1. Go to the Printer Setup menu (see “Accessing the Printer Setup Menu” on
2. Use the Menu Scrolling push buttons (
↑↓
) to scroll through the items until
you see
COLOR MODE
on the second line of the display panel.
3. Press the Enter push button.
COLOR MODE
moves up to the first line of the
display panel and you see
CMYK
on the second line of the display panel.
4. Use the Menu Scrolling push buttons (
↑↓
) to scroll through the available
settings,
CMYK
or
GRAYSCALE
.
CMYK
is the default.
5. When you see the setting you want, press the Enter push button.
6. Press the Menu push button 3 times. You see
EXIT SETUP
on the first line
of the display panel and the default setting,
NO
, on the second line.
7. Press the down Menu Scrolling push button (
↓
) to see
YES
on the second
line.
8. Press the Enter push button. You see
SAVE CHANGES
on the first line of the
display panel and the default setting,
YES
, on the second line. Press the
Enter push button to save the changes.
Choosing to Print a Cover Page
Use the following procedure to choose whether or not the printer prints a cover
page. If you choose to print a cover page, each print job is preceded by a job
summary page that shows the name of the user who sent the job, the
document name, the printer name, the time the job was printed, the number of
pages printed, and the status of the job.
1. Go to the Printer Setup menu (see “Accessing the Printer Setup Menu” on
2. Use the Menu Scrolling push buttons (
↑↓
) to scroll through the items until
you see
PRINT COVER PAGE
on the second line of the display panel.
3. Press the Enter push button.
PRINT COVER PAGE
moves up to the first line
of the display panel and you see
NO
on the second line of the display panel.
4. Use the Menu Scrolling push buttons (
↑↓
) to scroll through the available
settings,
YES
and
NO
.
NO
is the default to save printing time and paper.
Note: If you set this and the
PRINT TO PSERROR
setting to
YES
, when there
is a PostScript error, the error message is printed on the cover
page.
5. When you see the setting you want, press the Enter push button.
