Setup the object counting, Chapter 5.2.3 – AVer NXU8000 User Manual
Page 143
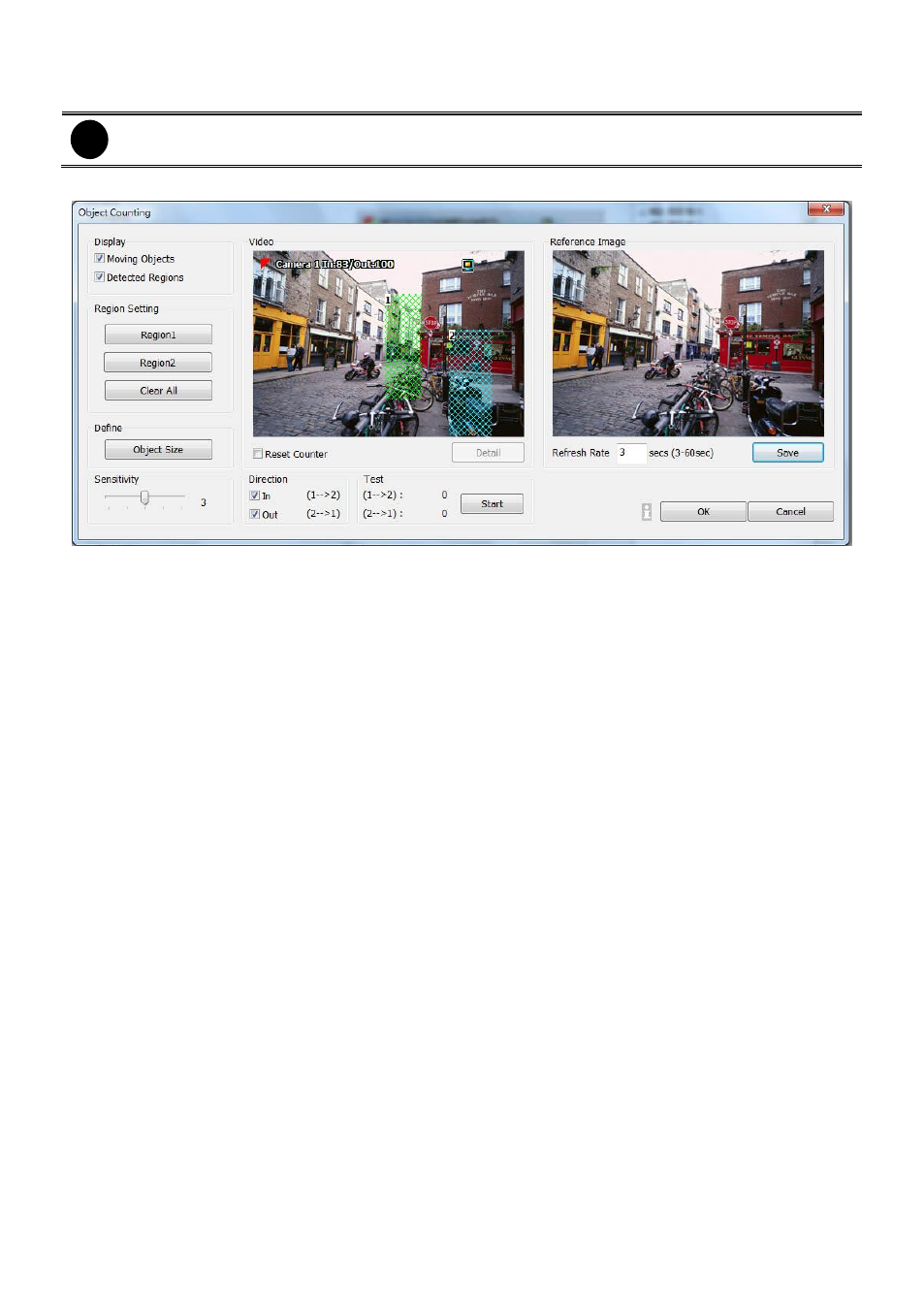
131
5.2.3
Setup the Object Counting
i
The DVR system only supports 4 channels for object counting function.
1.
Click Detail to enter the object counting setup window.
2.
Enable Detected Regions in Display section. This enables the object counting information show
on the screen. Moving Object will enable the object size frame to show on the screen.
3.
In Reference Image, click Save button to capture the image for comparing reference on object
counts. Set the Refresh Rate to re-capture the reference image when the video
screen doesn’t
any movement. For example: the refresh rate is 3 seconds and in 3 seconds there is no any
object movement on screen; the DVR system will capture the image to replace the last captured
image for comparing reference.
4.
Click Region1 and press left button of mouse and drag the area that user wants the object to be
counted. And then, click Region2 and drag another area that user wants the object to be counted,
too. Those selected regions will mark in different color. The system will count the objects that
move between the selected regions.
5.
Click Object size to define the detected object dimensions. Press left button of mouse and drag
on the screen. The size of Object size frame determines the number of object that DVR system
counts. For example: an object passes the area 1 to area 2 and the object size is less or equal to
object size frame; the DVR system counts 1 object. Three objects pass the area 1 to area 2
together and these three object total size is twice of object size frame; the DVR system counts 2
objects, not the three objects. To see the object size frame on screen, enable Moving Object in
Display section.
6.
Adjust the Sensitive of object detecting.
7.
To test the setting, mark the Directions (In/Out) want to be test and click Start. The testing result
will show in Test section.
8.
Enable Reset Counter to manual or auto reset counter.
Auto reset counter: Select the counter reset by every hour, every 12 hours, or every day
automatically.
Reset the counter now: reset counter manually.
Save statistic report after counter reset: Save the counter data to the Storage Path that
user has selected.
Remove data after: User can delete the counter data in a specific time period. Fill in the
Days that will delete the counter data after the counter data has been saved in specific
storage location.
Move to: Save the counter data to another location that user has been selected.
