Customizing component objects, Customizing, Component objects – Biamp LTR User Manual
Page 163: Customizing component, Objects, Es (see
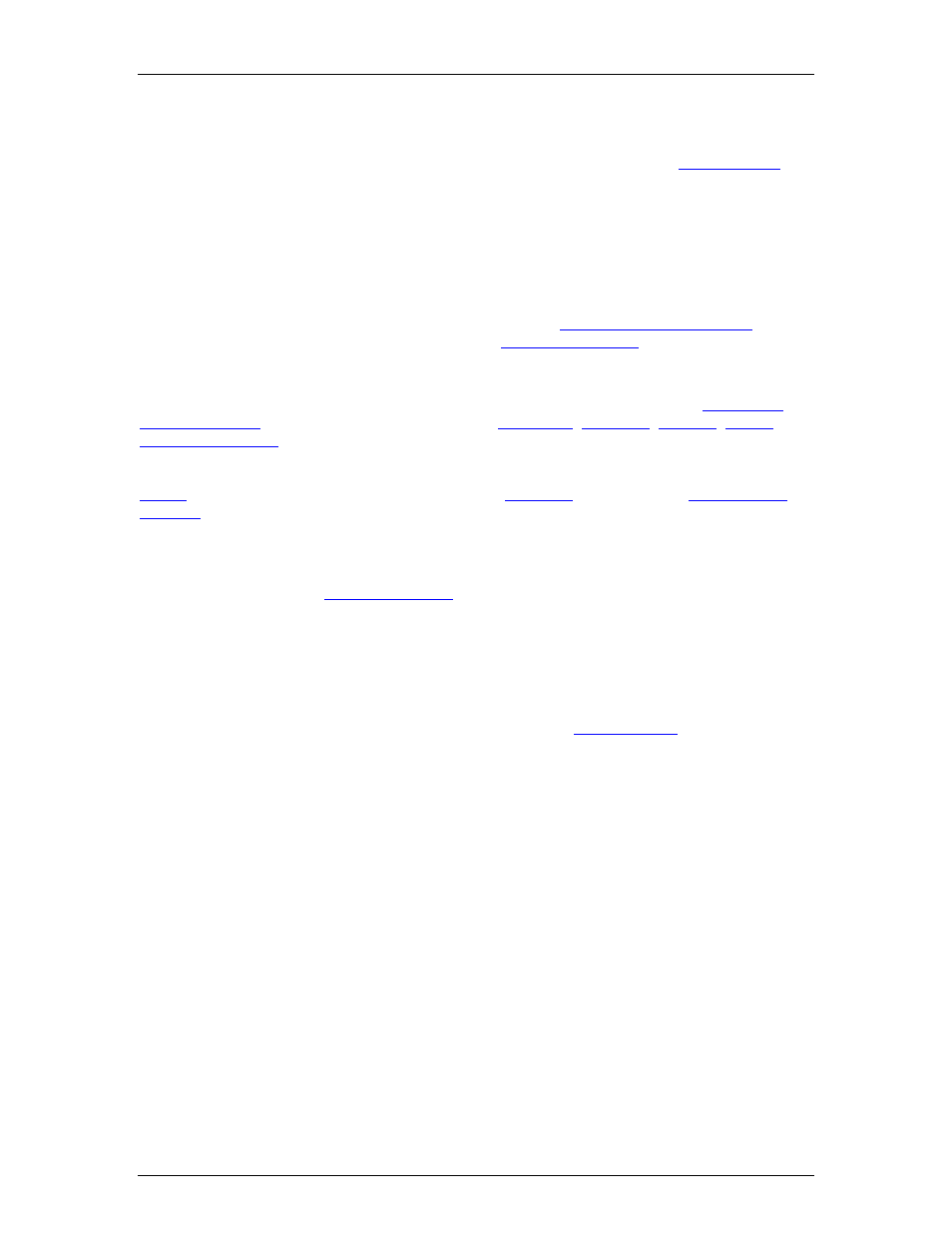
System Design
Customizing Component Objects
Component Objects can be customized in several ways. First, when using the
to
place components into the Layout, certain components will present the user with a pop-up
‘Initialization Properties’ window of configuration options. Several pre-defined configuration
(input/output) options may be available for the component, as well as a 'custom' selection that
allows the user to more specifically configure the component. Some components (such as Auto
Mixers) allow activation of additional features (such as Logic Inputs & Direct Outputs). Multiple
channels of Level, Invert, & Mute may be 'ganged' onto a single control. Multi-channel Invert and
Mute Buttons may be set for 'horizontal alignment' and/or 'no labeling' when minimized as a user
control. The configuration of certain components can be further edited, even after they have been
placed in the Layout and the design has been compiled (see
Objects (wires) can have identifying text added (see
).
Actual component settings can be customized through Control Dialog Boxes (see
). Control Dialog Boxes for certain
,
components can be minimized to create customized control surfaces (room
combiners, meters, level controls, mute buttons, preset buttons, telephone dialers, etc.). These
control surfaces can then be made user accessible, with other system components hidden on
which are invisible to the user, and which are
protected. (See
Individual or multiple Component Objects can be customized, connected, and then saved as new
Component Objects in the
. This can be done by selecting the desired
object(s) in the Layout, then pressing the Alt key and dragging the object(s) into an appropriate
category in the Processing Library. The Alt key can also be used to drag object(s) between
design (.NEX) files, and to copy objects within the same Layout. Right-clicking over objects (to
Copy) and then right-clicking over a Processing Library category (to Paste), can also be used.
Multiple component objects may be merged together using the
menu. Custom
Blocks can then be copied to the Processing Library as mentioned above. Custom Blocks can
simplify the design process by integrating frequently used component combinations, and can
provide password protection for intellectual property such as unique processing and component
settings.
Right-clicking over the Processing Library will also allow new category files (.APL) to be created,
for quick access to specialized or often-used components. Existing category files (.APL) can be
closed, to customize the Processing Library. All available category files (.APL) can be viewed and
opened from the Processing Library Menu and from the Open dialog box. When Processing
Library changes are made, the affected category files (.APL) are automatically saved (under
Shared Documents).
149
