System design, Placing component objects, Arranging component objects – Biamp LTR User Manual
Page 161: Connecting component objects
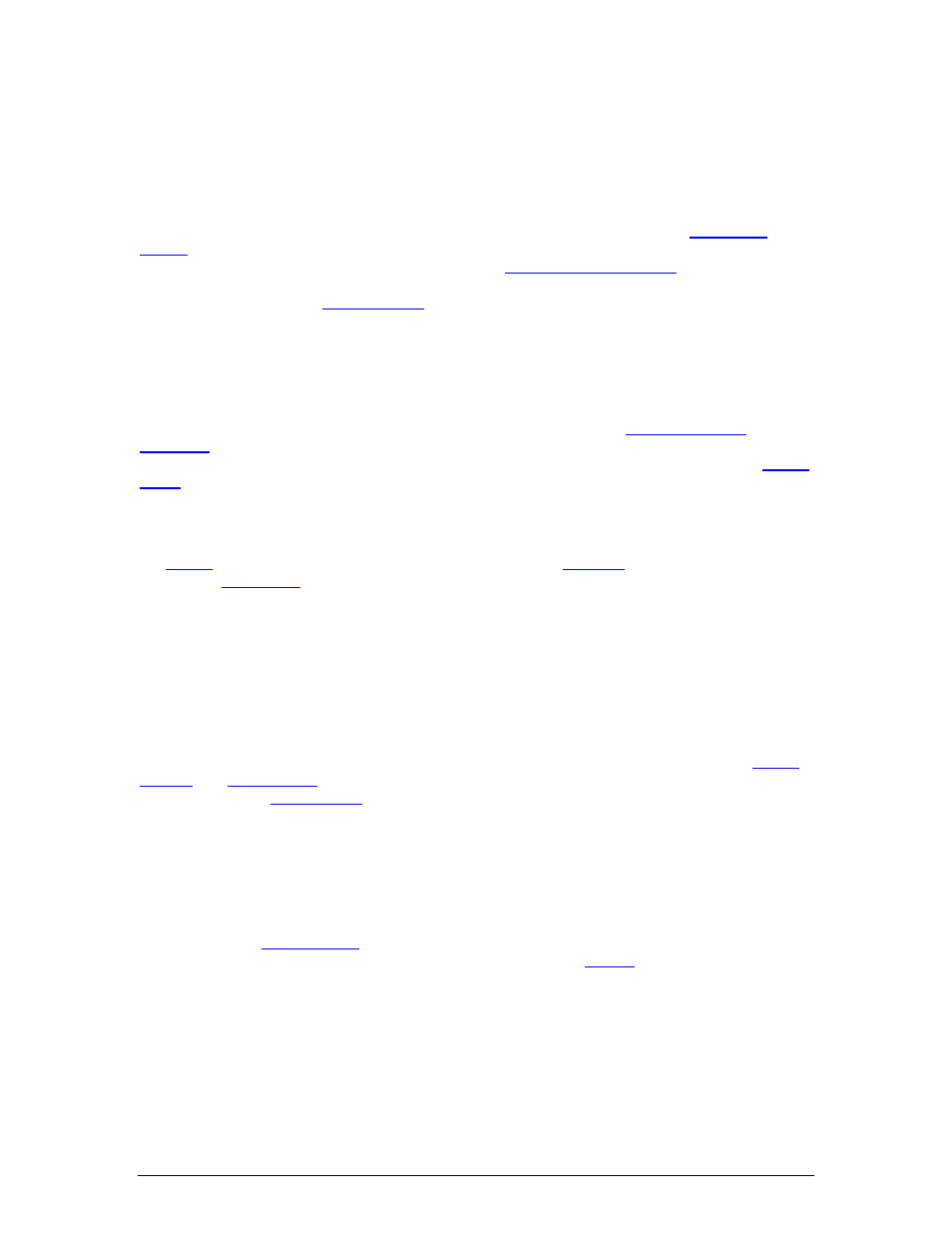
System Design
Placing Component Objects
System design begins with the placement of Component Objects into the Layout. This can be
done in two ways. The simplest way is to select a component category from the
, and then drag & drop a pre-defined component into the Layout. Processing Library
component categories can also be selected from the
(at the top of the
screen), which indicates keyboard short-cuts as well. However, component placement can
instead be done using the
, located directly above the Layout. On the Object
Toolbar, next to each category icon is a drop-down menu of components. Selecting a component
from the menu, then clicking over the Layout, will place the selected component at that location.
Holding the Shift key allows multiple copies of the component to be placed. Certain components
will provide a pop-up ‘Initialization Properties’ window, allowing further component definition and
customization before placement. Using the Object Bar also allows the Processing Library to be
closed (providing greater width to the Layout). Component Objects, and their current settings
(DSP data), can also be placed using the Copy/Paste functions on the
. Selected objects can also be copied by holding the Alt key while dragging and
dropping. NOTE: Components cannot be selected when the current Layer is invisible (see
).
The configuration of certain components can be further edited, once they have been placed into
the
. This can be done even after the design has been
, and without affecting the
component
assignments. Right-clicking over the component block and selecting ‘Edit
Block Parameters’ will again provide access to the Initialization Properties window, where
additional changes to the component configuration may be made. NOTE: Edit Block Parameters
is not available for all component types or configuration properties.
Arranging Component Objects
The physical arrangement of objects within the Layout can be modified in several ways. Objects
can be packed side-by-side, have their edges aligned, be centered in the view, be spaced evenly,
and be made the same size. Objects can also be arranged from front to back, when multiple
objects are overlaid. In addition, objects can be forced to snap to an adjustable grid. See
and
. Objects within the Layout can also be organized in separate groups
called Layers (see
Connecting Component Objects
Each Component Object includes Nodes for making system wiring connections. Nodes are
provided in four types, each with a specific location on the Component Object. Audio input Nodes
are always on the left. Audio output Nodes are always on the right. Control (logic) input Nodes
are always on the top. Control (logic) output Nodes are always on the bottom. An exception to
these rules is the
block, which allows wiring nodes to be strategically placed for
routing signals in different directions. When an object (such as a
) includes an audio
control (sense) input, it will be below the normal audio inputs (on the left).
147
