Component object properties, Component object, Properties – Biamp LTR User Manual
Page 162: May be, Component, Object properties
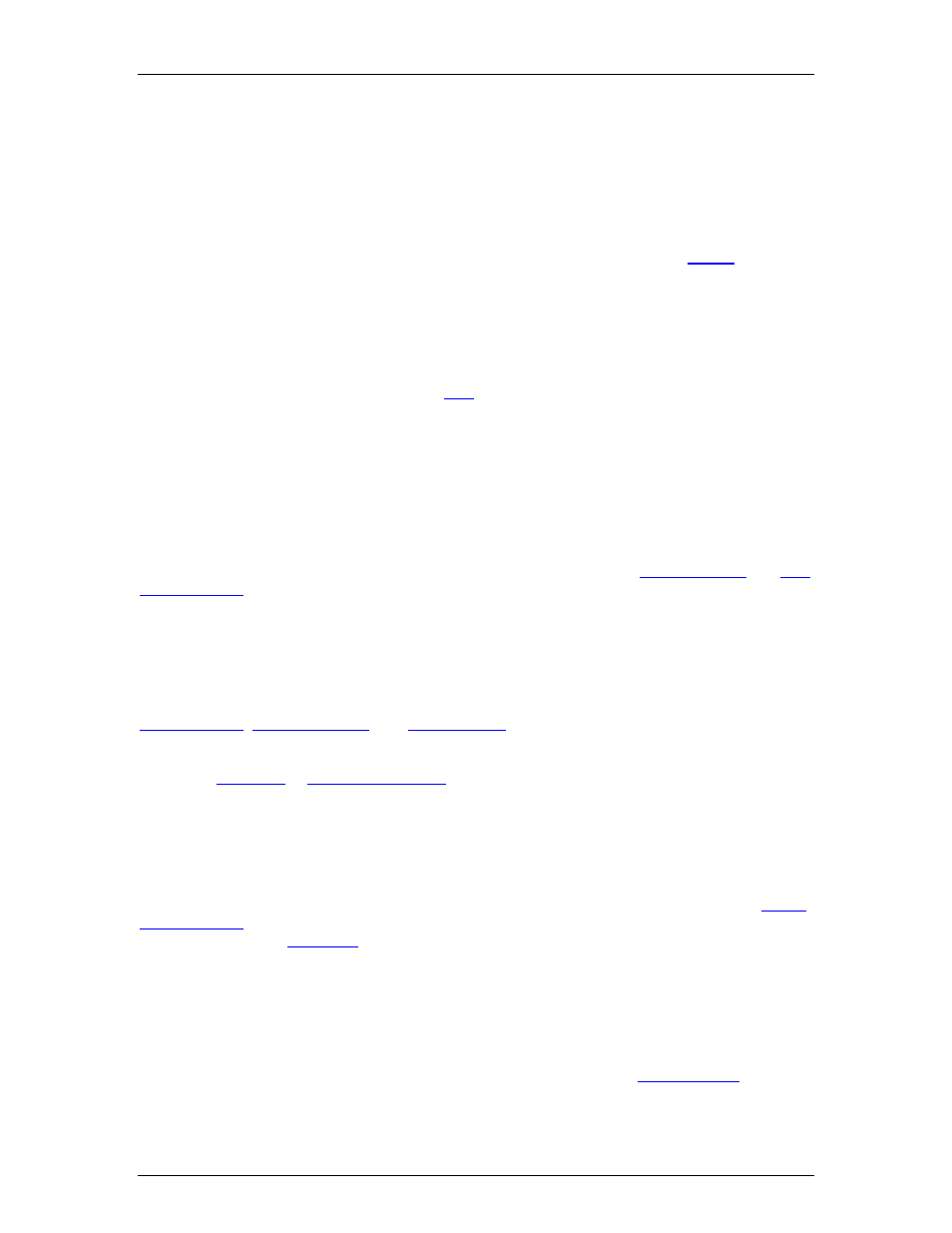
Nexia Manual LTR
To make a connection, click on a Node, move the mouse to a corresponding Node, and click
again to place a Line Object (wire). Multiple Nodes on one or more objects can be selected as a
group (click & drag to select). Then, by clicking on the top selected Node, these multiple Nodes
may be connected to a matching set of multiple Nodes on one or more other objects, in the same
manner as described previously for a single connection.
Segmented lines, with bend points, may also be drawn by simply clicking in the
(instead of
on a destination Node). This produces a bend point, from which additional line segments may be
drawn. Each additional click produces a new line segment, ultimately ending at the destination
Node. Bend points allow a line to include angles, which can be useful in organizing the design. If
a mistake is made while drawing line segments, double-clicking will erase the entire line.
Bend points are normally constrained to the
, making it easier to create straight lines and
right-angles. When creating right-angles, horizontal audio line segments retain their vertical
spacing (aligned with Nodes/Grid), and vertical line segments form a single bus of overlying lines.
However, with logic line segments, vertical lines retain their spacing and horizontal lines form a
single bus. The positioning of line segments and bend points, on a selected line, may be edited
with the following short-cuts: Line Click = move a line segment; Line Shift-Click = move a line bus;
Bend Click
= move a bend point; Line Alt-Click = add a bend point; Bend Shift-Alt-Click = delete a
bend point. When drawing a line: Ctrl = not constrained to Grid; Shift = fan-out connections
(single line to multiple Nodes). An entire Line Object (wire) or individual Node connection can be
moved (but not copied). The appearance & properties of Line Objects (wires) in the Layout,
including the ability to add identifying text to a line, can be changed (see
). Text may be added or edited on a line by selecting the line and pressing Enter,
or by right-clicking on the line and selecting Edit Text. However, other text attributes must still be
addressed via the Property Sheet.
An output Node can be connected to multiple input Nodes, but an input Node cannot be
connected to multiple output Nodes. (NOTE: Exceptions to this rule are the control input nodes of
,
Audio Nodes & Control (logic)
Nodes cannot be connected to each other. Input & Output Nodes on the same object cannot be
connected to each other. (NOTE: An exception to this rule is the control input and control output
nodes of a
Nodes of the same type (Input or Output)
cannot be connected together.
Component Object Properties
Component Object Properties are the control settings available for each component. These
represent the same settings normally found on equivalent analog audio products. Component
Object Properties for a selected component can be viewed/edited (in table form) using the
. They can also be copied & pasted (as DSP Data) between components of the
same type, using the
. However, once a Component Object is placed into the Layout,
all available settings can be accessed by double-clicking over the object. This produces a Control
Dialog Box, which displays the component controls in a more conventional user interface.
There are several Component Object categories, with some categories providing several
component variations. Each component type will have a unique Control Dialog Box. For more
information on specific components and their Control Dialog Boxes, see
148
