Running a command on a remote machine using putty, C-more controller for benchmark, innovation & kc – AERCO C-More Controls Manual June 2010 User Manual
Page 86
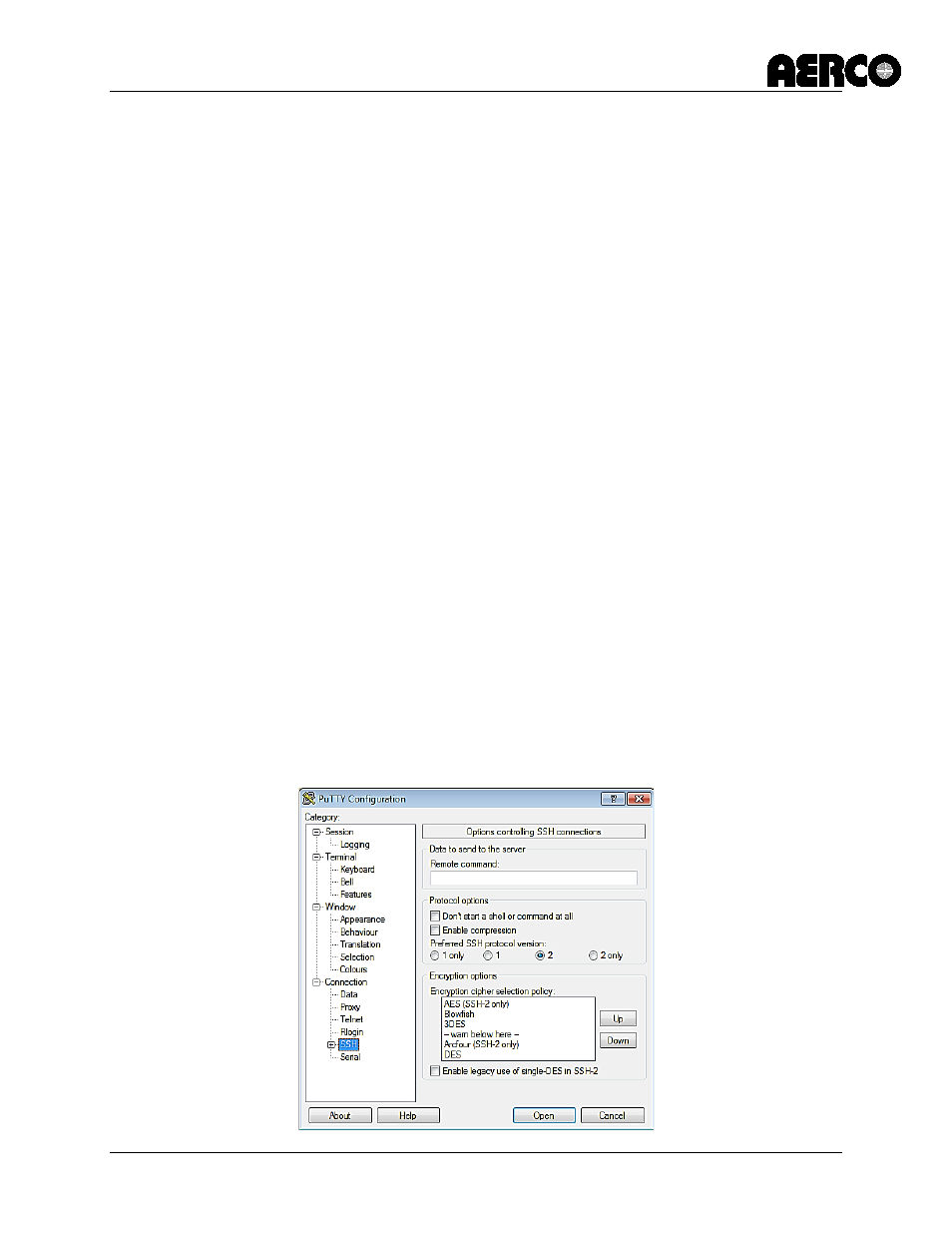
C-More Controller for Benchmark, Innovation & KC
USER MANUAL
Page 86 of 162
AERCO International, Inc. • 100 Oritani Dr. • Blauvelt, New York 10913
04/22/14
GF-112
Phone: 800-526-0288
OMM-0032_0E
Figure 7-1: PuTTY GUI: Basic Serial Session (L) and Serial Options (R)
In Serial mode, text typed into the PuTTY window will be sent straight out of your computer's
serial port, and data received through that port will be displayed in the PuTTY window.
To create a Serial connection, click the radio button labeled Serial. The Serial line and Speed
fields will then be automatically filled in as shown in left image of Figure 7-1, but will allow you
to specify the serial line to use (if your computer has more than one) and what speed (baud
rate) to use when transferring data. For further configuration options (data bits, stop bits, parity,
flow control), you can use the Serial Configuration panel (right image in Figure 7-1) by
selecting “Serial” in the left navigation pane.
Now, to connect to the remote server, simply click the Open button at the bottom of the dialog
box. A new terminal window will pop up and ask you to log in.
So that you don't have to enter this information every time you wish to connect to your server,
you can save this configuration by typing an appropriate name in the Saved Sessions text box
in the PuTTY “Basic Options” window (left image of Figure 7-1) and then clicking
the Save button. In the future, you can select the name you chose in the list box and click
the Load button to initialize this particular configuration.
7.2.2
Running a Command on a Remote Machine Using PuTTY
PuTTY may also be used to run some command residing on the remote server. After specifying
the command line you want to run, you will be asked for your account name and password, and
then the command you specified will execute. When it completes, your session will terminate,
and your window will either close or remain open depending on how you configure the session.
Here are the steps:
1. Bring up the PuTTY application and select the server you wish to connect to.
2. At the bottom of the Basic Options dialog box (left image of Figure 7-1) in the section
titled: Close window on exit, select the Never radio button. This will keep the window
open after the command has finished executing so that you can see any results in the
terminal window.
3. In the menu bar along the left side of the dialog box, click the SSH menu near the
bottom. The following screen will be presented:
