Winpep 7 software interface, Winpep 7 menus, Winpep 7 menus -7 – Dynojet WinPEP 7 User Manual
Page 23
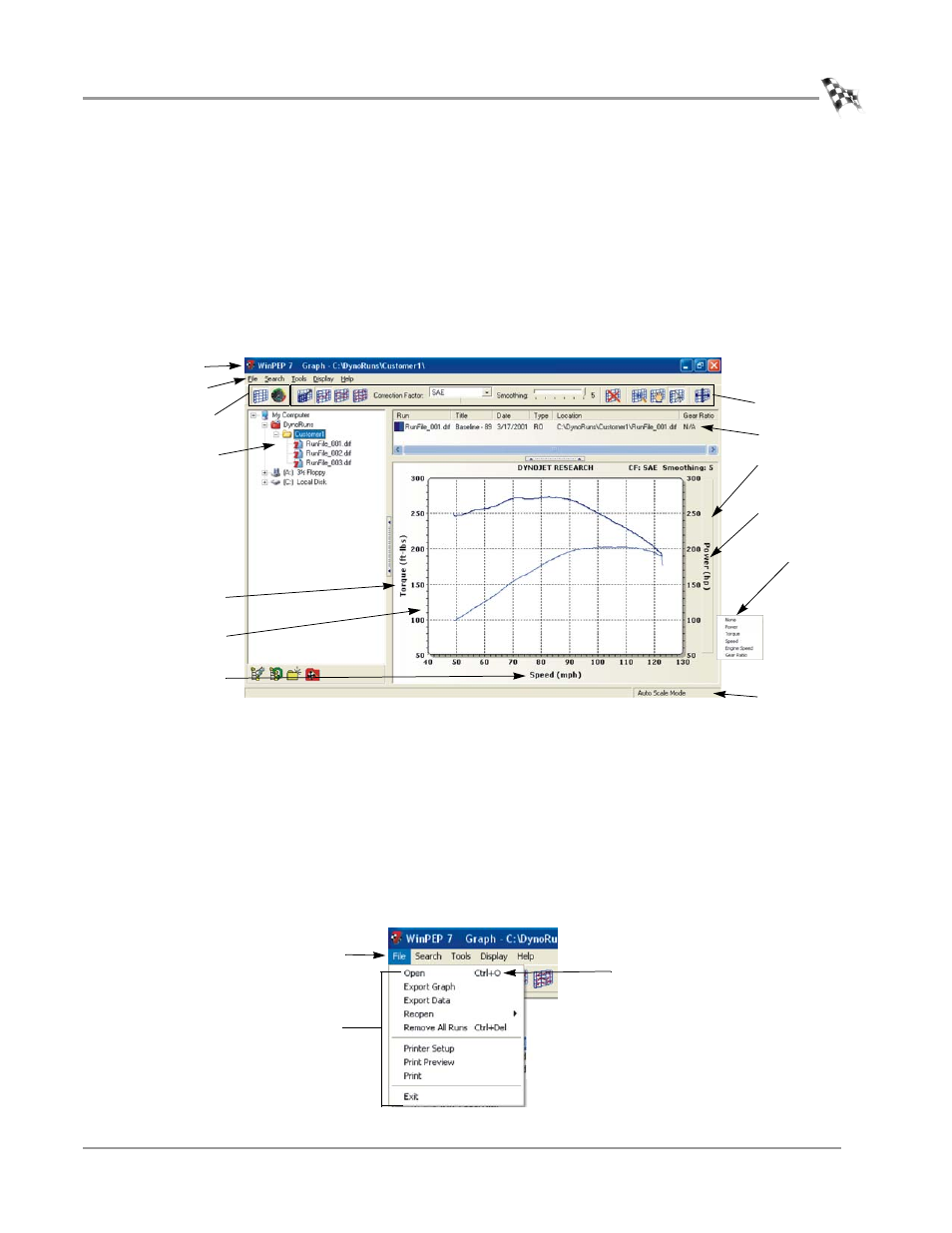
D Y N O A N D W I N P E P B A S I C S
WinPEP 7 Software Interface
Version 2
WinPEP 7 User Guide
2-7
. . . . . . . . . . . . . . . . . . . . . . . . . . . . . . . . . . .
WINPEP 7 SOFTWARE INTERFACE
WinPEP 7 is designed to be user-friendly and intuitive. Once you understand the basic
layout, it will be easy for you to obtain information efficiently. This section provides a
quick look at standard interface controls, as well as features unique to WinPEP 7.
WinPEP 7 menus and
es conform to Microsoft Windows® conventions—
with a few enhancements. If you are new to Windows®, consult the documentation
resources provided with your computer for complete information about using Windows®.
The Graph screen is displayed by default when WinPEP 7 opens.
Figure 2-3: Graph Features
W
IN
PEP 7 M
ENUS
There are two types of menus available in WinPEP 7. The menu bar, located across the
top of the screen, and pop-up menus that are available when you right click key areas,
such as: the
The menu bar displays the five menus available in WinPEP 7: File, Search, Tools,
Display, and Help. Each menu contains groups of related commands. Some
commands will be disabled depending on which screen you are currently in. Many
commands have a
list after their name. You will learn more about
the menu bar in “The WinPEP 7 Menu Bar” on page 3-17.
Figure 2-4: WinPEP 7 Menus
tree view
menus
title bar
axis
channels
list view
graph toolbar
navigation
toolbar
axis channel
label
graph display
axis channel
label
axis channel
label
scale mode display
axis selection
button
menu choices
commands
keyboard shortcut
