Configuring the makerun screen – Dynojet WinPEP 7 User Manual
Page 158
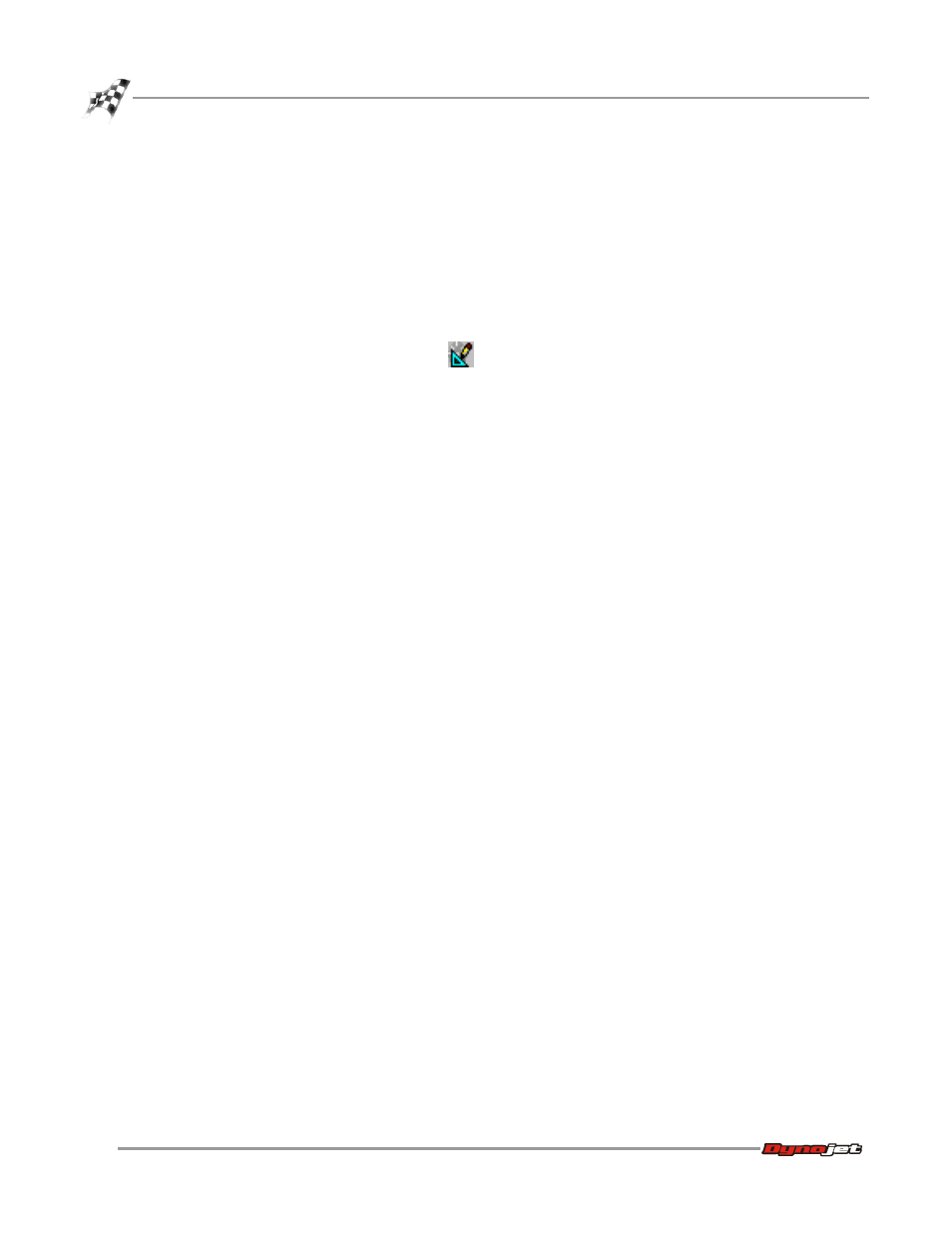
WinPEP 7 User Guide
A P P E N D I X G
G-6
C
ONFIGURING
THE
M
AKE
R
UN
SCREEN
The gauges displayed on the MakeRun screen are completely configurable. Editing a
gauge allows live data from the DiabloSport Predator to be displayed on the MakeRun
screen. Any data from the Predator will always be recorded when you sample a run.
Dynojet recommends displaying live PIDs on the MakeRun screen to help verify data
is streaming from the Predator to WinPEP 7.
For more detailed information on gauges, refer to “Creating and Editing Gauges
(Templates)” on page 6-12.
1
Click the Edit Mode button
. You cannot edit gauges unless you are in Edit
Mode.
The gauge toolbar will appear.
2
Choose the style of gauge you would like. In this example, we will create a digital
gauge.
3
Click and drag, holding the mouse button down as you do so, on the MakeRun
screen until the dotted box is the desired size. Release the mouse and the gauge
will appear.
4
Edit the gauge properties.
Each type of gauge has a slightly different dialog box, but most share the same
properties. Most channels available are standard channels, but the channels that
are listed with an asterisk are from peripheral devices (Expansion Systems).
4a
Right click on the gauge and choose Gauge Properties.
The Gauge Property Editor dialog box will appear.
4b
Select a Data Channel from the drop down list.
Data Channel determines which channel the gauge is linked to (such as the
Predator). Some types of gauges automatically place the Data Channel
selected on the gauge. Gauges like the digital gauge will require you to use
the text tool.
Note: You must be connected to the dyno electronics for the list of channels
to be available.
