Using the tcl console, Sending commands from gui actions, Sending commands from the console – Achronix ACE Version 5.0 User Manual
Page 267: Command highlighting, Command auto-completion
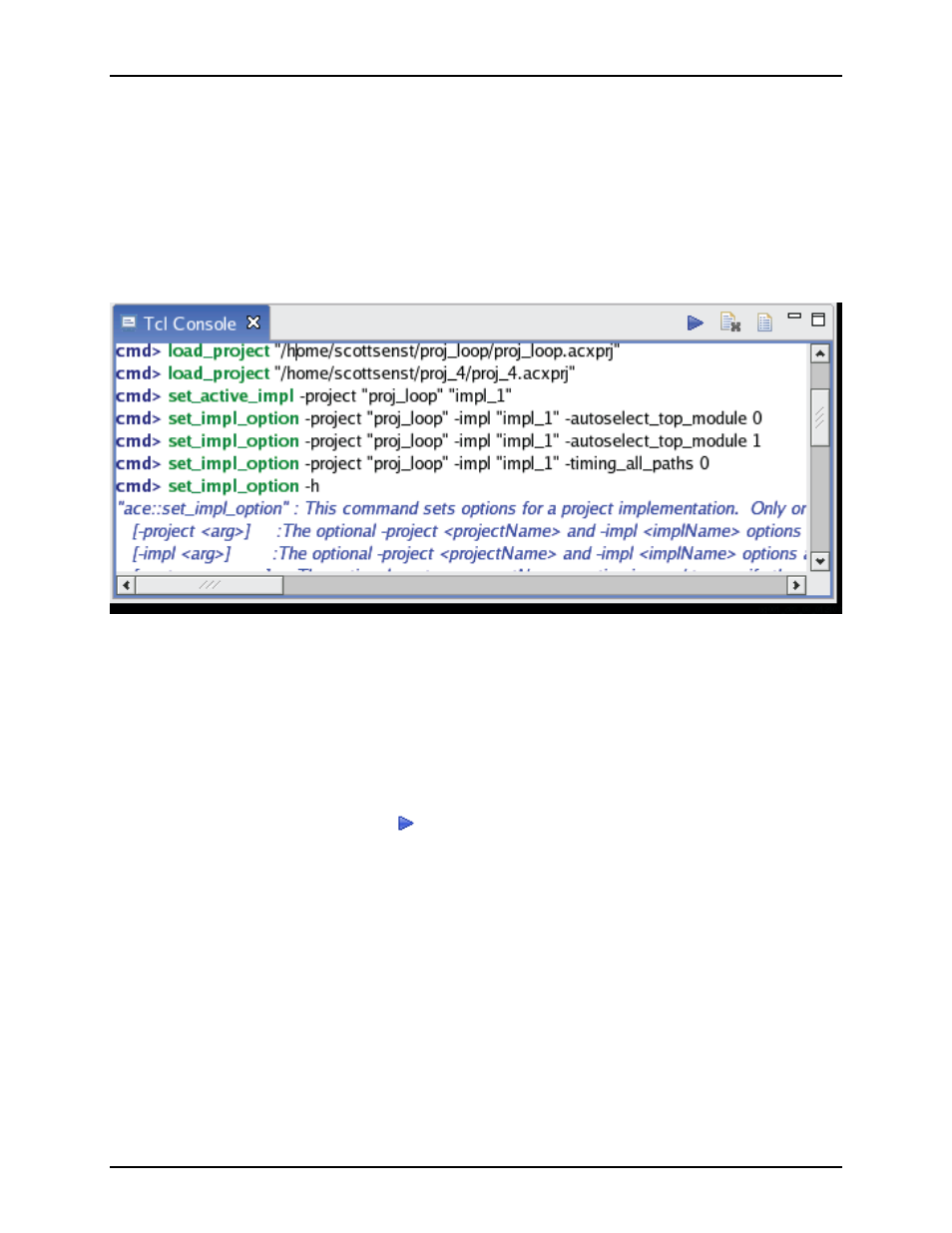
Using the Tcl Console
Chapter 4. Tasks
Using the Tcl Console
Any operation that changes project or design data can be performed from the command line via a Tcl
command. The
provides an interface from within the GUI for viewing and executing
Tcl commands.
Sending Commands from GUI Actions
Any action in the GUI that changes project or design data automatically sends a Tcl command through the
to do the work. All Tcl commands generated by GUI actions are displayed in the Tcl
console along with any output from the command.
Figure 4.3: TCL Console View
Sending Commands from the Console
To send a command from the TCL Console:
1. Enter or paste the command text at the available cmd> prompt in the TCL Console view. Valid
commands are highlighted in bold green.
2. Either press ENTER or click on the (
) Send Command toolbar button in the TCL Console view.
All output from the command is displayed in the TCL Console view under the command prompt.
Informational messages are displayed in italic blue text. Warning messages are displayed in italic yellow
text. Error messages are displayed in italic red text.
Command Highlighting
Text entered in the TCL console is checked against the valid set of user TCL commands. Valid commands
are highlighted in bold green.
Command Auto-Completion
When typing in the TCL console, pressing TAB pops up a TCL command auto-completion dialog if the
current cursor position in the text has any possible matches. If no possible matches are found, an error beep
will be heard.
Pressing TAB at an empty cmd> prompt pops up the full list of available commands. When the command
auto-completion dialog is open, use the arrow keys to navigate up and down the list of choices and press
255
UG001 Rev. 5.0 - 5th December 2012
