Sharing files via web storage – Samsung SCH-S960RWBTFN User Manual
Page 268
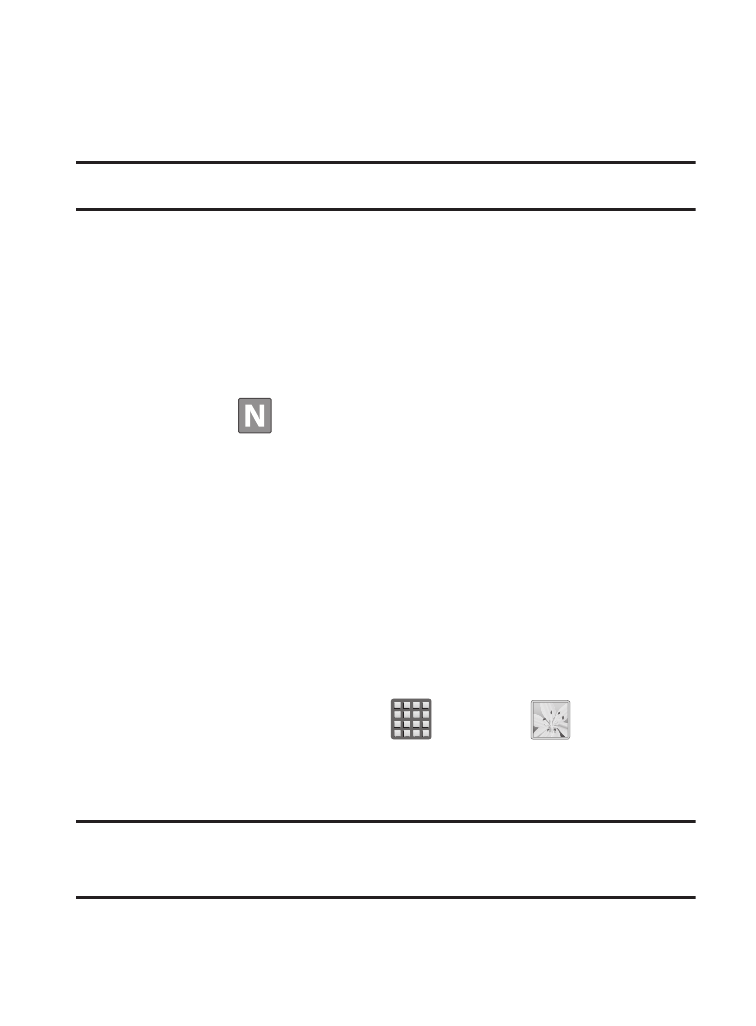
3. Follow the on-screen Sign in and setup process. External
storage spaces include, Dropbox
®
, SkyDrive
®
, and
SugerSync.
®
Note: If you already have a current account, tap Sign in.
4. Once the process is successfully completed, the Web storage
icon or name appears in the Web storage area of the main
screen.
5. Once the external storage is set up, tap on the media that you
would like to share.
• A file with
in the upper-left indicates it is stored remotely on a Web
storage location. Selecting this media causes your device to access the
file currently stored on your services’ servers.
Sharing files via Web Storage
Files can be uploaded to a Web storage location, such as SugerSync
by either login into the service and sharing a folder on your computer
with the storage location or sharing files, images, and videos from
your device.
To upload an image on your device to Web storage:
1. From the Home screen, tap
(Apps) ➔
(Gallery).
2. Select a folder location (ex: Camera) and open an image by
tapping it once. This opens the image in the preview window.
Note: To select multiple images, touch and hold an image to place a
colored border around the selected images.
263
