Verifying a secure log using openssl – HP Secure Key Manager User Manual
Page 81
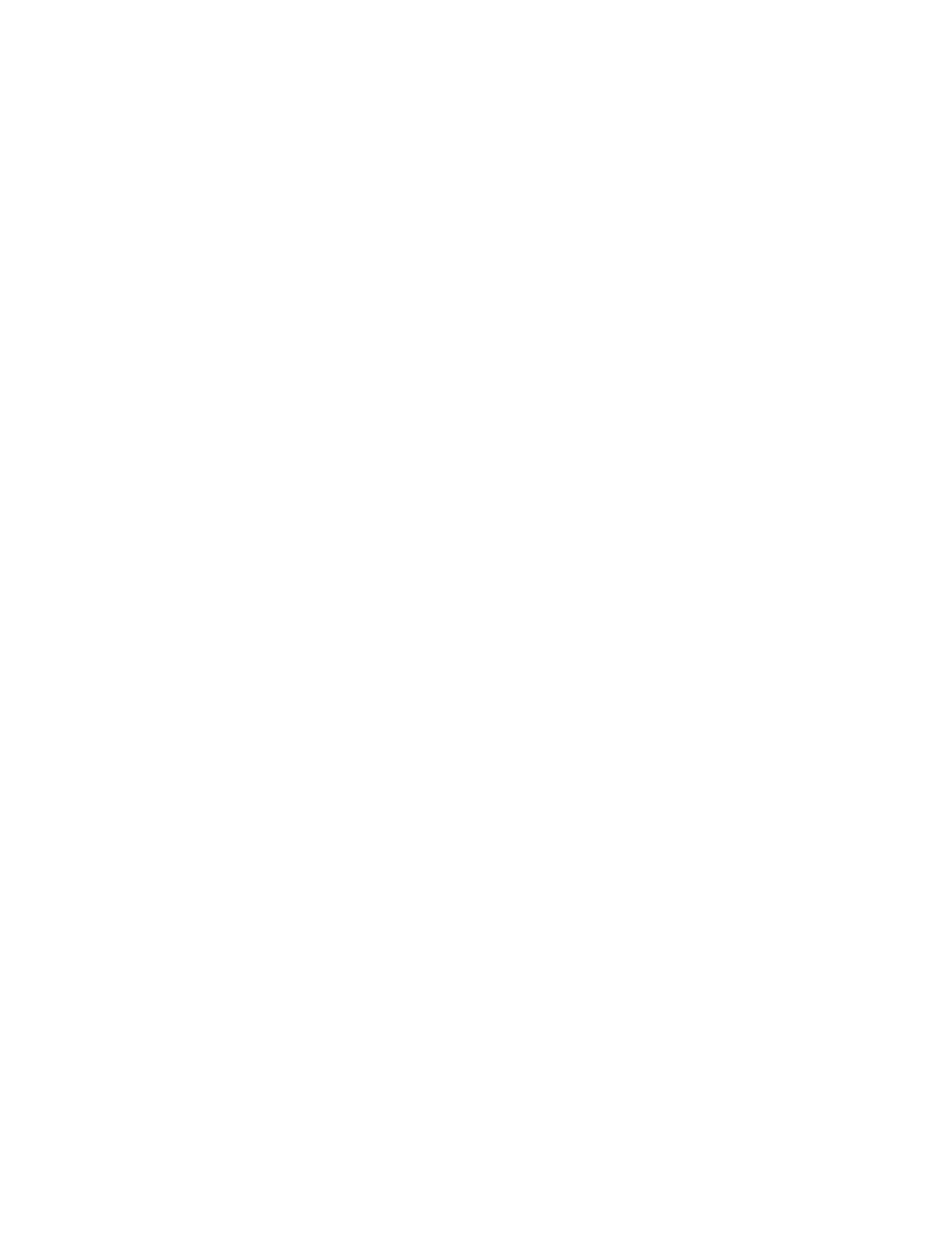
2.
Change the file extension on the log file to .eml. The file will now be recognized by Windows
as an E-mail file.
3.
Double-click on the file. Outlook Express will open and display a help screen with a security header
that reads: “Digitally signed - signing digital ID is not trusted.”
4.
Click Continue. A security warning will appear.
5.
Click View Digital ID. The Signing Digital ID Properties dialog will appear.
6.
Click the Details tab and scroll down to the Thumbprint field.
7.
Download the Log Signing Certificate used to sign the log file from the SKM.
8.
Double-click on the Log Signing Certificate. The Certificate dialog will appear.
9.
Select the Details tab.
10.
Scroll down to the Thumbprint field.
11.
Compare the thumbprints of the Signing Digital ID Properties dialog and the Log Signing Certificate
dialog. If the text strings are identical, the integrity of the log file is secure.
Verifying a secure log using OpenSSL
Prior to verifying a secure log, you must have installed OpenSSL on the machine that will verify the log
file. You can use the procedure in both Windows and UNIX/Linux environments. If OpenSSL has not
been installed on your Windows machine, you can find a Windows distribution here:
http://www.slproweb.com/products/Win32OpenSSL.html
To verify a secure log:
1.
Log in to the Management Console as an administrator.
2.
Navigate to the Log Configuration page (Device > Log Configuration) and click the Log Levels
& Signing tab.
3.
Click View Log Signing Cert.
4.
Click Download Log Signing Cert and save the Log Signer certificate to your local machine.
5.
Navigate to the Audit Log page (Device > Logs & Statistics > Log Viewer >
and click Download Entire Log. Save the log file in the same directory as the log signer cert. (You
can save both the log file and the certificate anywhere you like; for the sake of simplicity, these
procedures assume that the two files are in the same directory.)
6.
From the command prompt, enter the following command: cert file> -text -noverify. been modified, the system displays “Verification successful” below the log text, as shown here: you issue the command, the system again displays the text of the log file, but this time, it displays “Verification failure” after the text of the log file. Secure Key Manager 81
openssl smime -verify -in
After issuing the command, the text from the log file is displayed. If the text of the log file has not
2006-07-06 09:15:02 [admin]: Logged in from 192.168.1.170 via web
2006-07-06 11:17:30 [admin]: Logged in from 192.168.1.170 via web
2006-07-06 11:24:26 [admin]: Downloaded Cert logsigner
2006-07-06 12:30:17 [admin]: User admin login has expired.
Verification successful
You can test this process by modifying the text in the log file and running the command again. When
