Installing the certificates, Enrolling client devices with the skm, 3 performing configuration and operation tasks – HP Secure Key Manager User Manual
Page 42: Key and policy procedures, Creating a key, Importing a key
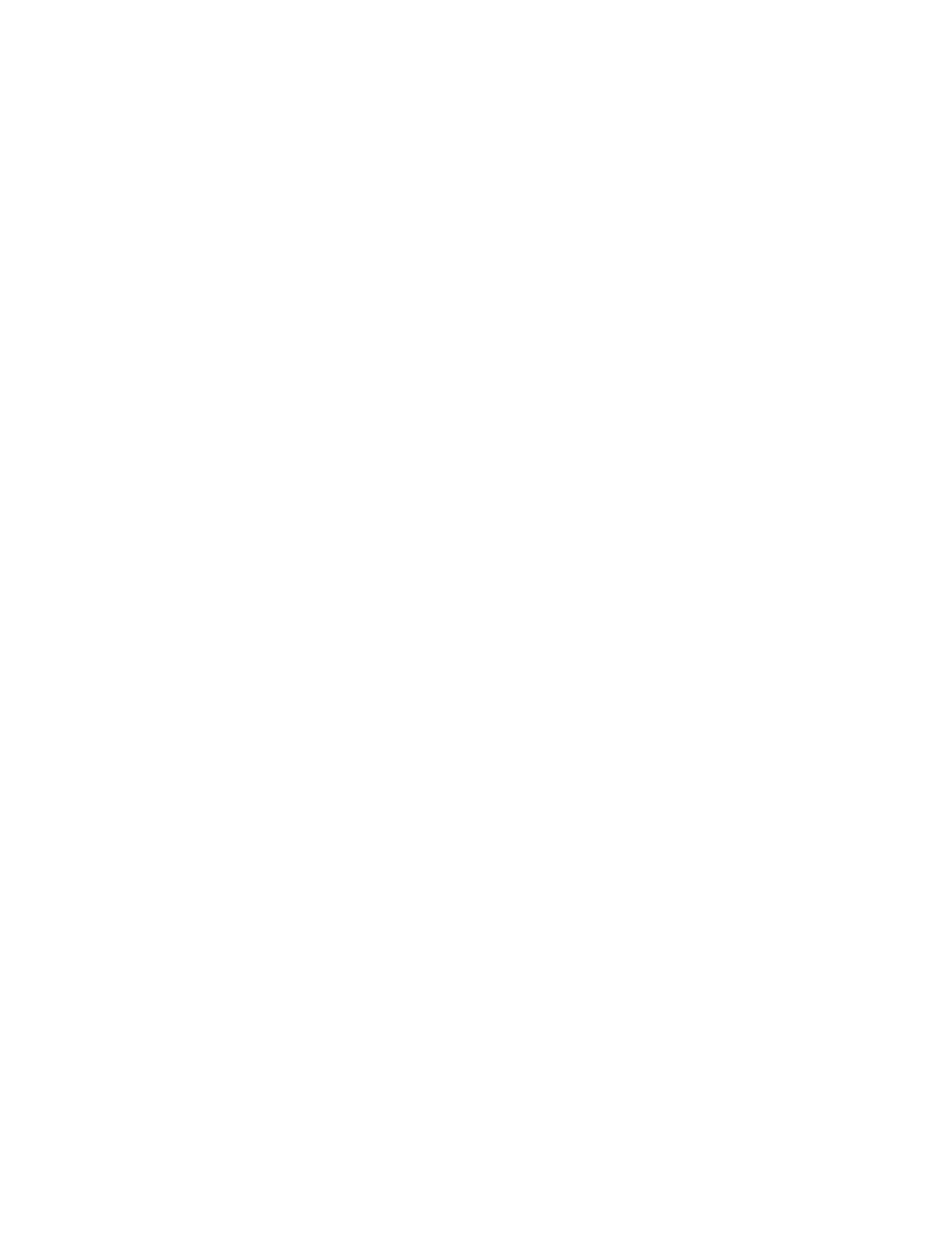
3.
Click Select None.
4.
Select Certificates then Choose from list and select SKM Server.
5.
Click Continue.
6.
Click Select None.
7.
Click Continue.
8.
In the Create Backup screen, type a name, description, and password for the certificate backup.
9.
Select Download to Browser.
10.
Click Backup and save the backup to your desktop.
Installing the certificates
To install the certificates, perform the following steps on each of the additional cluster members:
1.
In the Maintenance menu, click Backup & Restore and then Restore Backup.
2.
Click Upload from browser.
3.
Click Browse and locate the previously saved backup on your desktop.
4.
Type the Backup Password.
5.
Click Restore.
6.
Click Select All.
7.
Type the Backup Password.
8.
Navigate to Device > Maintenance > Services > Restart/Halt.
9.
In the Maintenance menu, click Services.
10.
Click Restart.
11.
Click Commit. Wait for the system to reboot.
Enrolling client devices with the SKM
The SKM is compatible with many client devices (for example, ETLA libraries). To establish correct
communication between the SKM and the client, you must create a client account, then configure the
client to obtain keys from the SKM. Please see the appropriate SKM installation poster for your client
device in order to complete these steps.
Verifying that installation and initial configuration is successful
It might be necessary to verify the installation and initial configuration. The method of verification
depends on the client to which the SKM is attached. Please see the appropriate SKM installation
document for your client device in order to complete these steps.
42
Configuring the system
