Creating a client certificate, Creating a self-signed certificate, Installing a certificate – HP Secure Key Manager User Manual
Page 50
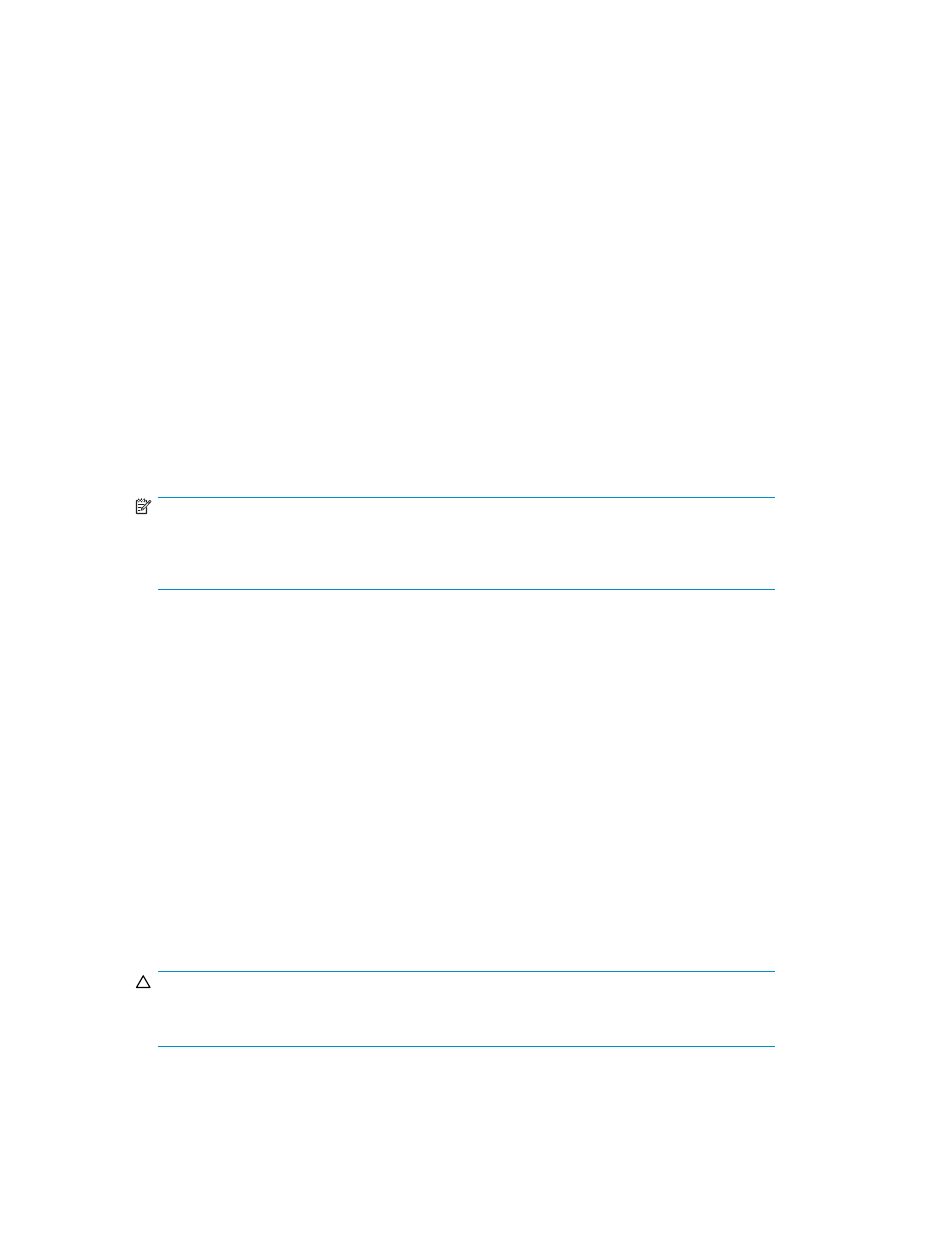
10.
Copy the certificate text.
11.
Navigate back to the Certificate List section.
12.
Select the certificate request and click Properties to access the Certificate Request Information section.
13.
Click Install Certificate.
14.
Paste the text of the signed certificate into the Certificate Response field.
15.
Click Save. When you return to the main Certificate Configuration page, the certificate request is
now an active certificate. It can be used in to establish SSL connections with client applications.
Creating a client certificate
To create a client certificate for the SKM:
1.
Log in to the Management Console as an administrator with Certificates access control.
2.
Navigate to the Create Certificate Request section of the Certificate and CA Configuration page
(Security > Certificates).
3.
Enter the Certificate Name, Common Name, Organization Name, Organizational Unit Name,
Locality Name, State or Province Name, Country Name, Email Address, and Key Size for the
certificate.
4.
Click Create Certificate Request. The new request appears in the Certificate List with a status
of Request Pending.
NOTE:
If you are creating a certificate for a client application, you must generate the certificate
request on the client application. If you are using a Java application, you can use the
keytool application to create and manage the certificate.
5.
Select the certificate request and click Properties to access the Certificate Request Information section.
6.
Copy the certificate request text. The certificate text looks similar, but not identical, to the following
text.
-----BEGIN CERTIFICATE REQUEST-----
MIIBmzCCAQQCAQAwWzEPMA0GA1UEAxMGZmxldGNoMQkwBwYDVQQKEwA
VBAsTADEJMAcGA1UEBxMAMQkwBwYDVQQIEwAxCzAJBgNVBAYTAlVTMQ
ZIhvcNAQkBFgAwgZ8wDQYJKoZIhvcAYBABTUxxgY0AMIGJAoGBAMUqA
sCcUqnt5Yug+qTSbgEFnvnYWUApHKDlx5keC1lguQDU1ol2Xcc3YGrU
JIMK2giQ5b+ABQDemRiD11vInQqkhV6ngWBRD0lpKCjU6QXDEE9KGCK
0rr2LErqxUuYwOu50Tfn4T3tKb1HGgfdzAgMBAAGgADANBgkqhkiG9w
OBgQCuYnv8vBzXEZpgLD71FfeDK2Zqh0FnfTHXAkHrj4JP3MCMF5nKH
NHHy0cYKTDP+hor68R76XhLVapKMqNuUHUYf7CTB5JNHHy0cYKTNHHy
Ce8nvvUG+yp2Eh8aJ7thaua41xDFXPmIEXTqzXi1++DCWAdWayXmg==
-----END CERTIFICATE REQUEST-----
CAUTION:
Be sure to include the first and last lines (-----BEGIN CERT... and -----END
CERT...), and copy only the text in the certificate. Do not copy any extra white space.
7.
Navigate to the Local Certificate Authority List section.
8.
Select a CA and click Sign Request.
50
Performing configuration and operation tasks
