Adding skm appliances to the cluster – HP Secure Key Manager User Manual
Page 39
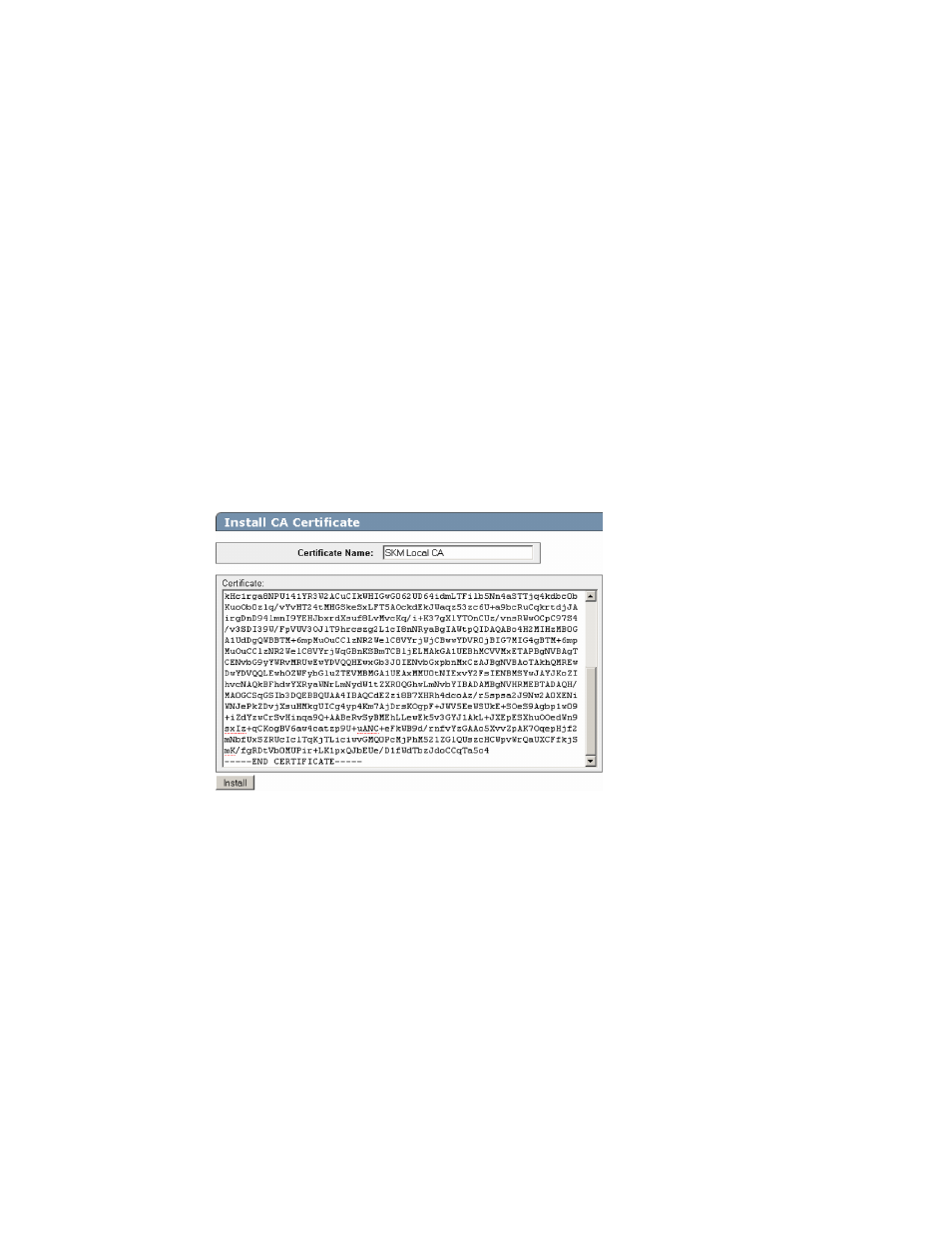
5.
Copy the certificate data from the CA Certificate Information, from -----BEGIN CERTIFICATE
REQUEST----- to -----END CERTIFICATE REQUEST--–––. Be careful to exclude extra
carriage returns or spaces after the data. This certificate data will be transferred to the other SKM
appliances in
Copying the Local CA certificate
6.
Keep this browser window open while adding appliances to the cluster in the next section.
Adding SKM appliances to the cluster
To add SKM appliances to the cluster, perform the following steps on each additional appliance.
1.
Open a new browser window, keeping the browser window from
Copying the Local CA certificate
open.
2.
If you skipped
, retrieve the cluster key text file now. To do so, select the Cluster
Settings section of the window, click Download Cluster Key and save the key to a convenient
location, such as your computer’s desktop.
The cluster key is a text file and is only required temporarily. It may be deleted from your computer’s
desktop after all SKM appliances have been added to the cluster.
3.
In the new browser window, log into the management console of the SKM appliance that is being
added to the cluster and click the Security tab.
4.
Add the first member’s CA to the list of known CAs.
a. In the Certificates & CAs menu, click Known CAs.
b. Enter information required in the Install CA Certificate section near the bottom of the page.
c. Type the Certificate Name of the certificate being transferred from the first cluster member. This
is the name in
, step 8. For example, SKM Local CA.
d. Paste the copied certificate data into the Certificate box. This is the data copied from
, step 2.
e. Click Install.
Secure Key Manager
39
